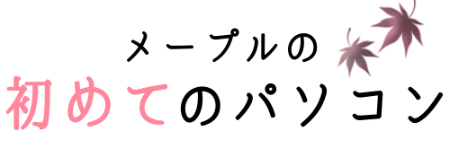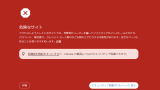こんにちは。
私はWeb初心者でWordpressを運営している者です。
今回は、ドメインを変更した場合の、Wordpressの移行についてお話します。
まずなぜドメインを変更するに至ったかといいますと、

WordPressやるためにドメインとったけど
更新料みてなかった・・・
「.jp」高い!

変な画面がでてきた・・・
ドメインのせいみたい・・・
めんどくさぁ(´;ω;`)
※詳細は下記記事ご参照ください
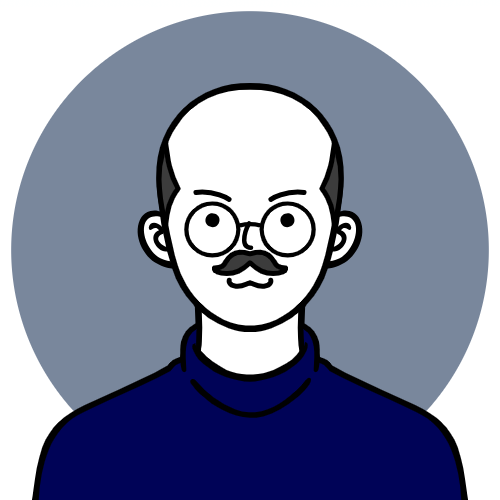
WordPressのドメインの変更はそんなに大変じゃないよ!
一緒にやってみよう!
ということがあり、運営を進めていく前にドメインを変更することにしました。
ドメインの変更方法は様々あります。
ここでは、簡単に変更できたのでそれを紹介したいと思います!
WordPressのドメイン変更手順
- 現時点でのWordpressのバックアップを取る
- 新しいドメインを取得する
- ドメインとサーバーを紐づける(ネームサーバーの設定)
- データベース作成
- SSL設定、メールの設定
- WordPressを再インストールする
- 新しいWordpressに、プラグイン「All-in-One WP Migration」をインストール
- 新しいWordpressにインポート
- インポート後の処理
この順番で説明します!
①現時点でのWordpressのバックアップを取る
すでに「All-in-One WP Migration」のインストールがされている場合は、最新のバージョンになっているか確認します。
このWordpress と これから入れる新しいWordpress の「All-in-One WP Migration」の
バージョンが同じである必要があります。
プラグイン「All-in-One WP Migration」でバックアップを取る
WordPressのプラグイン「All-in-One WP Migration」をインストールします。
①Wordpress編集画面、左の欄の「プラグイン」をクリック
②「新規プラグイン追加」をクリック
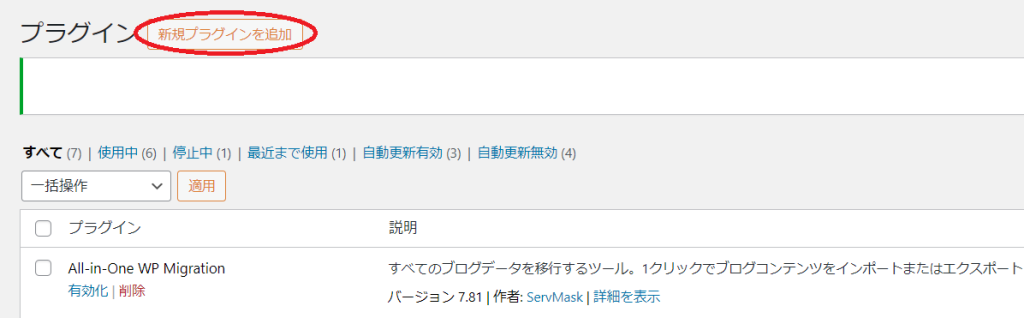
③右上の検索窓から、「All-in-One WP Migration」を検索
※「all」とかでもでてきます。
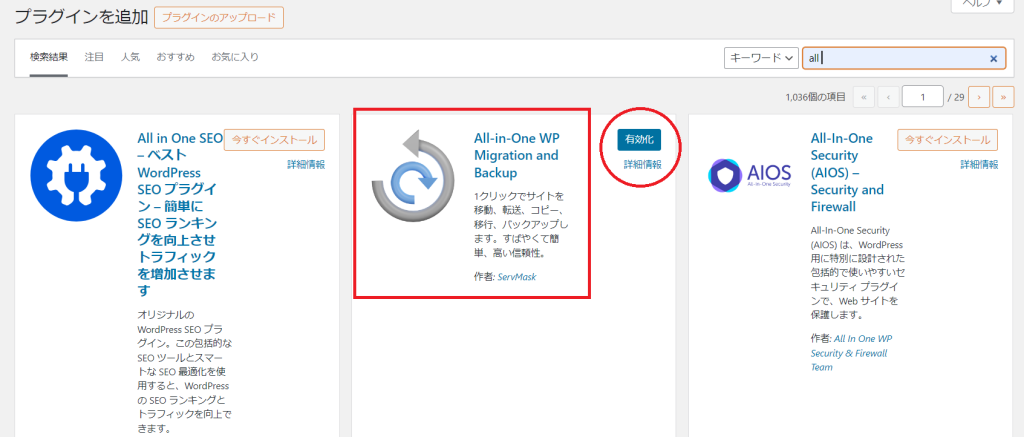
④「今すぐインストール」をクリックして、「有効化」をクリックします。
(画像では「有効化」になっている。はじめてインストールする場合は「今すぐインストール」ボタンになる)
⑤Wordpress編集画面、左の欄の「All-in-One WP Migration」をクリック
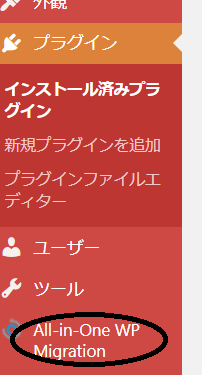
⑥下に項目が出てくるため、「エクスポート」をクリック
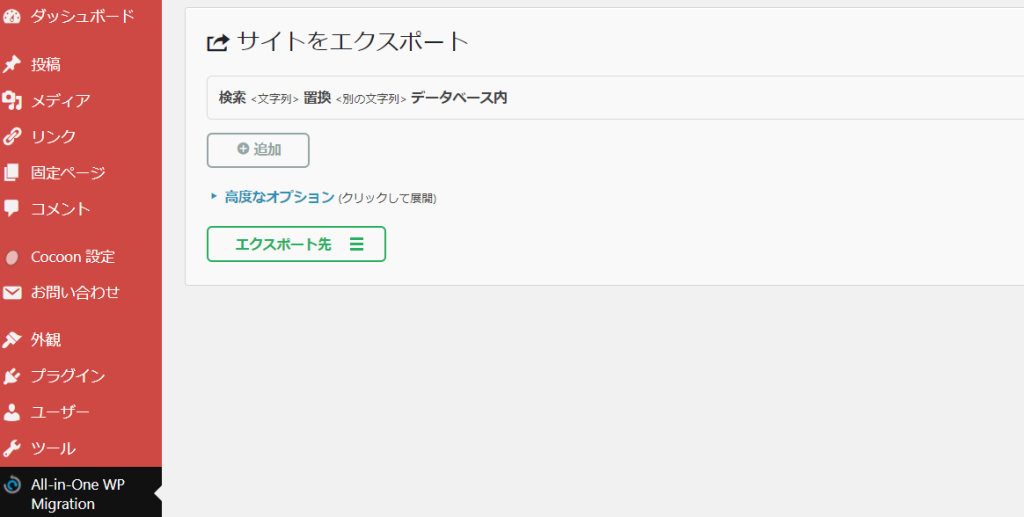
⑦「エクスポート先」をクリックすると、いろいろ出てくる
⑧保存したいところを選択し、「ダウンロード」をクリック
(私はファイルを使用しました。少し見えにくくてすみません…)
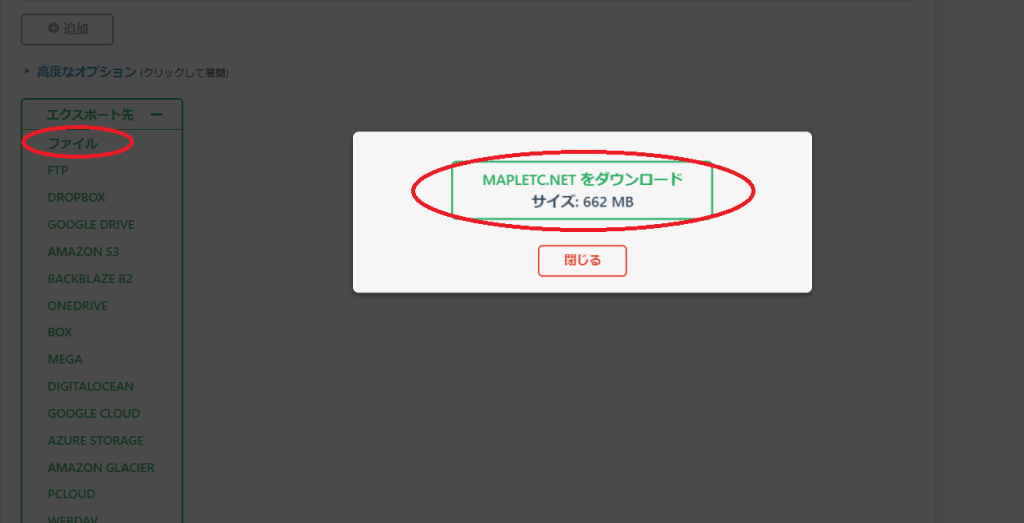
②新しいドメインを取得する
ドメインの取得に関しては、はじめて取得したときと同じ方法です。
ドメインに関しては下記の記事をご参照ください!
③ドメインとサーバーを紐づける(ネームサーバーの設定)
サーバーは、もともと契約していたサーバーを使用します!
サーバーの紐付けは、ドメインを取得した会社、サーバー契約した会社、どちらも設定する必要があります。
新しいドメイン取得した会社の設定
リトルサーバーで独自ドメインを使用している場合
ネームサーバーというものを、ドメイン取得した会社で設定しないといけません。
ネームサーバー設定は、ドメイン会社で方法は異なるので、各サーバーのサイトなどでご確認ください。
リトルサーバーは下記をご参照ください。

レンタルサーバー側の設定
サーバーにドメインを設定します。
リトルサーバーの方法は、下記になります。
①リトルサーバーにログイン
②左側の「ドメイン設定」をクリック
③上の「ドメイン設定」の入力欄に取得したドメインを入力
④「ドメイン名のディレクトリを作成してパスとする」にチェックする
⑤「ドメインを追加する」をクリック
④データベース作成
サイト作成の際には、契約したレンタルサーバー側で作成します。
データベースについては別の記事で紹介しているのでご参照ください。
ほとんどのレンタルサーバーは、データベースが簡単につくれます。
私が契約したリトルサーバーも、簡単にデータベースが作成できました!
リトルサーバーでの作成方法
①(データベースユーザーをすでに作成している方は)リトルサーバーにログインして、左側の「データベース」をクリックして、「データベース作成」をクリック
②データベース名を入力して「データベース作成」をクリック
半角英数字の a-z A-Z 0-9 で 3-16文字以内で設定する
(データベース名は、原則、ユーザーIDの後に独自で考えたデータベース名を入力する)
⑤SSL設定、メールの設定
SSLは
「https:」から始まるURLのことで
インターネット上の通信を暗号化するもので、なりすましや改ざんを防ぐことができます。
ブラウザ上で鍵マークがつくため、安心感を与え、信頼を得ることができます。
SSLを設定していないとGooglechrome上に「このサイトへの接続は保護されていません」と出てしまいます。
忘れず設定しておきましょう!
「xserver」では、ドメイン設定時に「無料独自SSLを利用する(推奨)」にチェックを入れるだけでできます!(あとからでも設定可能)
私が使用している「リトルサーバー」では、上級者設定というところにある項目で設定できました。(別の記事で紹介しているのでご参照ください。)
また、ドメインを使ったメールの設定もしておくと楽です!
⑥Wordpressを再インストールする
多くのレンタルサーバーでは、Wordpressを簡単にインストールできる機能が備わっています。
リトルサーバーは、超かんたんインストールというものがあり、
とっても簡単で、初心者でも楽にインストールできる方法もあるので、初心者の方はチェックしてみてください!
リトルサーバーは、こちらをご参照ください!
リトルサーバーとお名前.comでの、
ドメイン、サーバー連携、Wordpressインストール については下記記事をご参照ください!
詳しく載せています!
⑦新しいWordpressに、プラグイン「All-in-One WP Migration」をインストール
新しいWordpressをインストールしたら、こっちのWordpressにもプラグイン「All-in-One WP Migration」をインストールして有効化しましょう。
前のWordpress と 新しいWordpress、「All-in-One WP Migration」のバージョンが同じである必要があるのでチェックしましょう。
⑧新しいWordpressにインポート
①Wordpress編集画面の「All-in-One WP Migration」をクリックし、下の項目の「インポート」をクリック
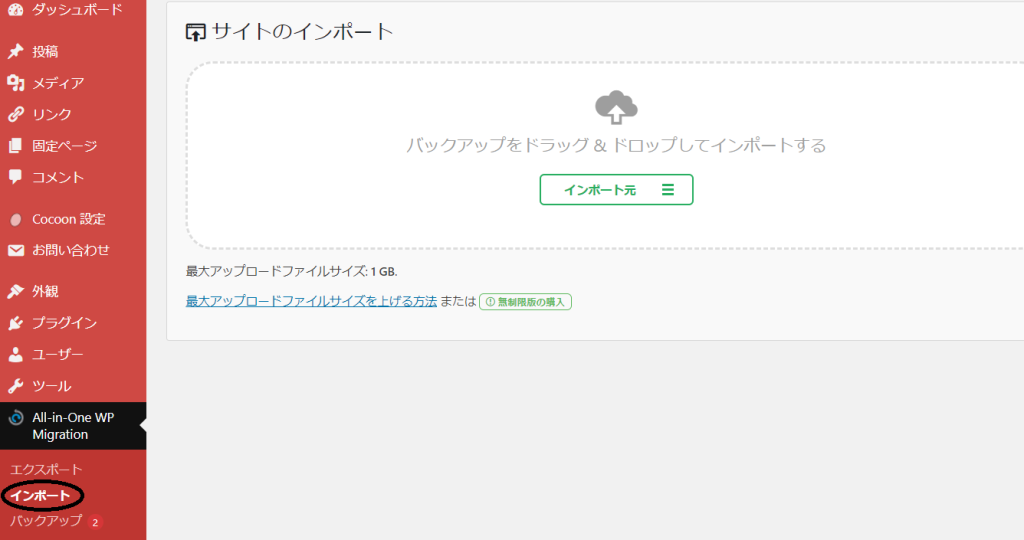
②前述した「①現時点でのWordpressのバックアップを取る」の「プラグイン「All-in-One WP Migration」でバックアップを取る」の項目で作成した、バックアップデータをここにインポートします!
最大アップロードサイズが決まっているので、ファイルのサイズが大きい場合は、拡張機能「All-in-One WP Migration inport」というプラグインを使用する方法があります。
インポート後の処理
パーマリンクの保存
設定からパーマリンクに移動して、変更を保存をクリック
サーバー側で、旧Wordpress・ドメインの情報を削除
・データベースの削除
・ドメインの削除
・インストールしてあるWordpress
Webマネージャーで中身がないことを確認します!
ドメイン側で、自動更新が外れているかチェック
ドメインが自動更新の状態になっている場合、使用しないのに更新料を支払わねばならないことになります。
チェック忘れずにしましょう!
WordPressのパスワードは、旧Wordpressのものが引き継がれている
ログインできなくて焦りましたが、旧パスワードを使用すれば大丈夫でした!