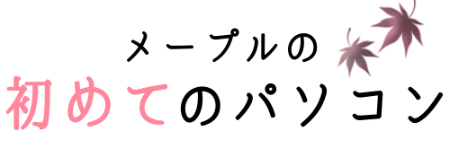FTPとは
FTPとは、ファイルを転送するためのもので、サーバーにアップされたファイルの一覧を見たり、ファイルをサーバーにアップロードしたりできます。
私は「WinSCP」を使用しているのでその方法について説明します。
「WinSCP」とは
WinSCPは無料で使用でき、ドラッグアンドドロップでダウンロード・アップロードができます。
Windowsでのみ利用できるところだけ注意してください。
インストールの方法
① 「WinSCP」をここからダウンロード
② 下にある緑の「DOWNLOAD WinSCP」をクリック
③ インストーラーというものがダウンロードできる
④ インストーラー(「WinSCP ○○ Setup.exe」)を起動
⑤ 使用許諾契約書の同意で「許諾」をクリック
⑥ 「標準的なインストール(推奨)」を選択して、「次へ」をクリック
⑦ ユーザーの初期設定で「コマンダー」か「エクスプローラー」かを選択して「次へ」をクリック
オススメは「エクスプローラー」だそうです。
私は「コマンダー」を使用しています。いつでも変更可能です。
⑧ インストール準備完了で「インストール」をクリック
⑨ 「完了」をクリック
ログインする方法
① デスクトップでWinSCPのアイコンをクリック
② ログイン画面で、ホスト名など入力して、「保存」をクリックし「ログイン」
(入力内容が保存されるため、次回以降の接続時に便利。パスワードは空白。)
・転送プロトコル: FTP
・暗号化: 明示的なTLS/SSL暗号化
・ホスト名: ドメイン名またはIPアドレス
リトルサーバーでは、ホスト名(アドレス)は、仮登録完了メールに記載されている『FTPアドレス名』を入力
・ポート番号: 21
・ユーザー名:リトルサーバーでは、仮登録完了メールに記載されている『FTPユーザー名』を入力
・パスワード:仮登録完了メールに記載されている『FTPパスワード』を入力
③パスワードは空白にしていたので、パスワードを入力して「OK」をクリック
④ ログイン成功
ファイルをアップロードする方法
「WinSCP」にログインすると、左側がPC上のファイルの中身、右側がサーバーにアップされているファイルが表示されます。
① 右側にある、アップロードしたい場所(※1)のファイルをクリック
② 左側に、アップロードしたいファイルクリックし、ドラッグアンドドロップで右側に移動させる(※2)
③ アップロードされたか確認
(※1)
右側にあるアップロードしたい場所のフォルダ、ルートディレクトリ(index.htmlがある場所)をクリックします。
(※ ここで間違えて別のファイルを選択してしまうと、「index.html」という名前が同じだった場合、上書きされてしまうので注意してください!)
(※2)
ドラッグアンドドロップで、サーバーにダウンロードしたHTMLファイルをアップロードします。

ここででてきた私が使用しているリトルサーバーは格安で使用できるレンタルサーバーです。
リトルサーバーのメリットデメリットは、下記記事でご紹介しているのでご参照ください。