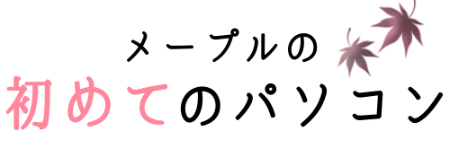Googleサーチコンソールとは
無料で使用できる、Google検索でのサイトのパフォーマンスを分析できるツールのことです。
検索順位やクリック数、表示回数などがわかります。
また、検索ページに掲載されているか否かもわかり、掲載されていない場合はその問題点を分析することができます。

意外性のあるページがクリックされてたりして、みてて面白いよ!!
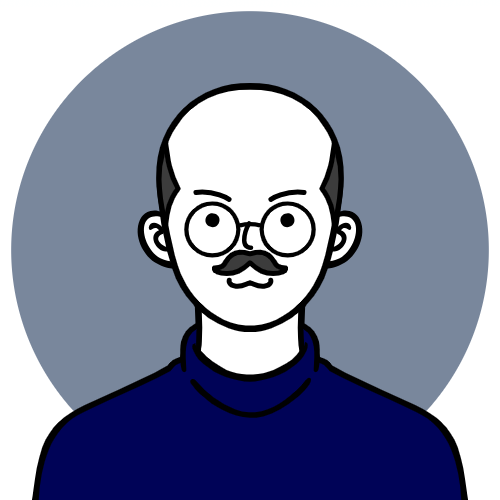
面白いことはいいことね!!
サイト訪問者数を増やしたり、検索順位を上げるために何ができるか考えられたらいいね!
サーチコンソールとアナリティクスの違い
アナリティクスもサイト(ユーザー行動など)を分析することができますが、
アナリティクスは、検索結果でのサイトのパフォーマンスはわかりません。
アナリティクスには、サーチコンソールと連携する機能があります!
アナリティクスについてわからない方は下記ページをご参照ください。
設定方法
①Googleアカウントを作成
Googleの機能を使用しますので、Googleアカウントを作成しておいてください。
②「Google Search Console」のページにアクセス
下記ページにアクセスしたら、「今すぐ開始」をクリックします。
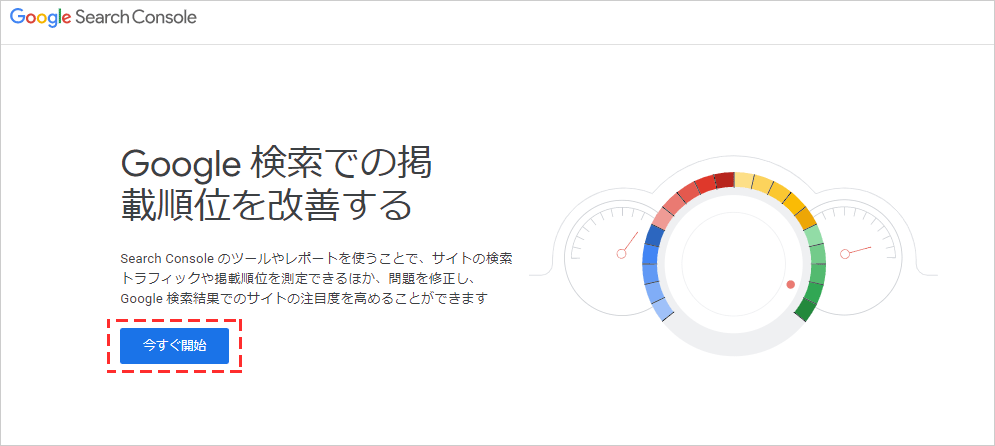
③サイトを登録
「ドメイン」または「URLプレフィックス」という画面が出てくるので、どちらかをクリックします。
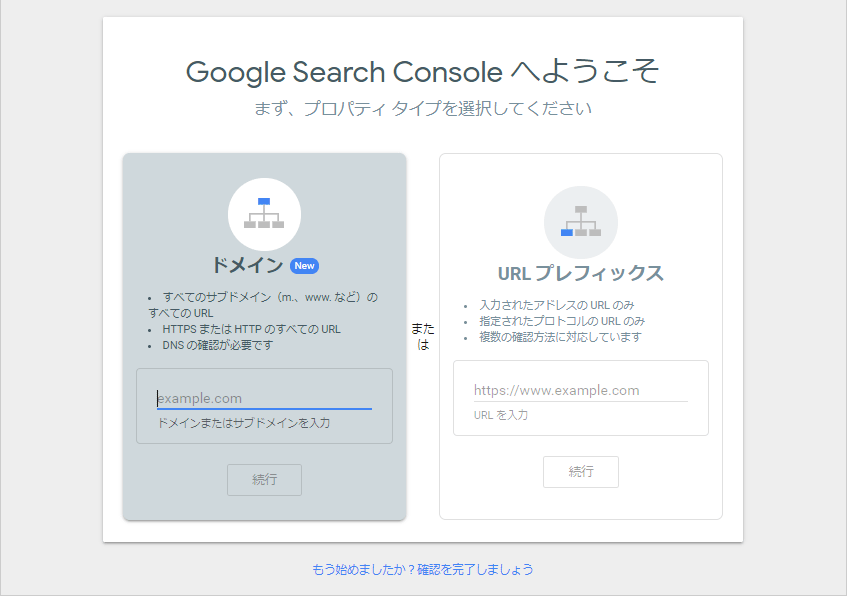
「ドメイン」:
同じドメインで複数サイトを管理(「https://○○.jp」や「https://sub.○○.jp」、「http://www.○○.jpなど」)してたり、今後同じドメインでサイトを増やす予定がある場合は、[ドメイン」を選択します。
「URLプレフィックス」:
入力したURL名のみ管理できます。
初心者はこちらを選択することが多いようです。
※ アナリティクスと連携する場合は、こちらを選択します!
(「ドメイン」を選択してても、「URLプレフィックス」を追加すれば連携可能!)

私は、初心者で、「ドメイン」だと、DNSの確認が必要と難しいものが出てきたので、「URLプレフィックス」を選択したよ!
④所有権の確認からHTMLファイルをダウンロード
「所有権の確認」というポップアップが出てきます。
HTMLファイルをダウンロードします。
⑤HTMLファイルをアップロード
FTPを使用
FTPとは、ファイルを転送するためのもので、サーバーにアップされたファイルの一覧を見たり、ファイルをサーバーにアップロードしたりできます。
私は「WinSCP」を使用しているのでその方法について説明します。
WinSCPは無料で使用でき、ドラッグアンドドロップでダウンロード・アップロードができます。
Windowsでのみ利用できるところだけ注意してください。
① 「WinSCP」をここからダウンロード
② 下にある緑の「DOWNLOAD WinSCP」をクリック
③ インストーラーというものがダウンロードできる
④ インストーラー(「WinSCP ○○ Setup.exe」)を起動
⑤ 使用許諾契約書の同意で「許諾」をクリック
⑥ 「標準的なインストール(推奨)」を選択して、「次へ」をクリック
⑦ ユーザーの初期設定で「コマンダー」か「エクスプローラー」かを選択して「次へ」をクリック
(オススメは「エクスプローラー」。私は「コマンダー」を使用しています。いつでも変更可能です。)
⑧ インストール準備完了で「インストール」をクリック
⑨ 「完了」をクリック
⑩ デスクトップでWinSCPのアイコンをクリック
⑪ ログイン画面で、ホスト名など入力して、「保存」をクリックし「ログイン」
(入力内容が保存されるため、次回以降の接続時に便利。パスワードは空白。)
・転送プロトコル: FTP
・暗号化: 明示的なTLS/SSL暗号化
・ホスト名: ドメイン名またはIPアドレス
リトルサーバーでは、ホスト名(アドレス)は、仮登録完了メールに記載されている『FTPアドレス名』を入力
・ポート番号: 21
・ユーザー名:リトルサーバーでは、仮登録完了メールに記載されている『FTPユーザー名』を入力
・パスワード:仮登録完了メールに記載されている『FTPパスワード』を入力
⑫ パスワードは空白にしていたので、パスワードを入力して「OK」をクリック
⑬ ログイン成功
⑭ 右側にある、サーチコンソールをアップロードするフォルダ、ルートディレクトリ(index.htmlがある場所)をクリック
(※ ここで間違えて別のファイルを選択してしまうと、「index.html」という名前が同じだった場合、上書きされてしまうので注意してください!)
⑮ 左側に、ダウンロードしたサーチコンソールのHTMLファイルクリックし、ドラッグアンドドロップで右側に移動させる
⑯ アップロードしたら、サーチコンソールのページに戻り、「確認」をクリック
⑰「所有権を自動確認しました」と表示されればOK
<実際の画面>
左側がPC上のファイルの中身、右側がサーバーにアップされているファイルが表示されます。
ドラッグアンドドロップで、サーバーにダウンロードしたHTMLファイルをアップロードします。

WordPressの場合(レンタルサーバーを使用)
リトルサーバーではWordpressを簡単にインストールできます。
サーバーの中で簡単にファイルを転送できます。
① リトルサーバーにログインして、上のタブの「Webマネージャ」をクリック
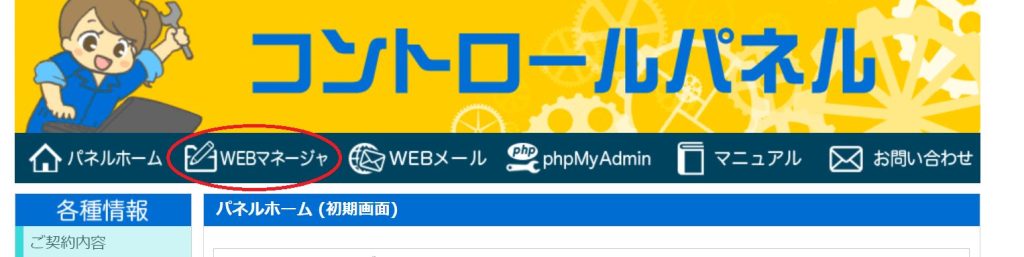
② 「接続」をクリック
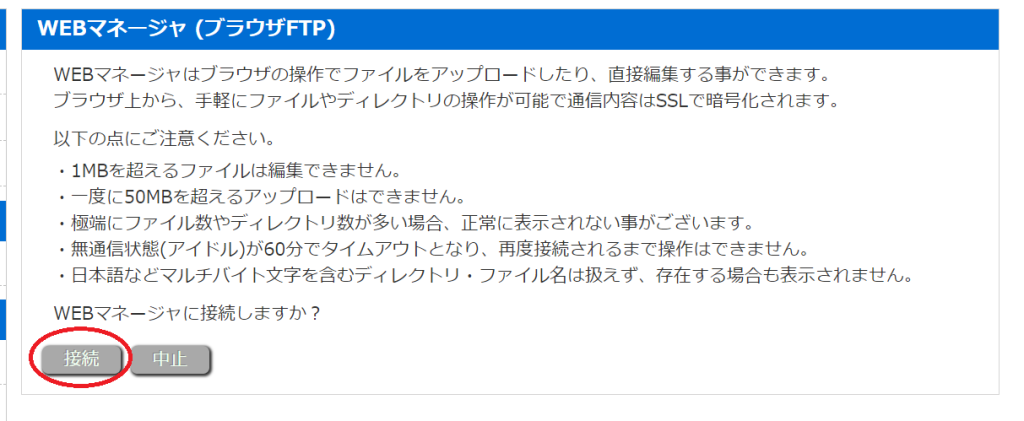
③ ファイルが出てくるため、サーチコンソールを設置したいドメインをクリック
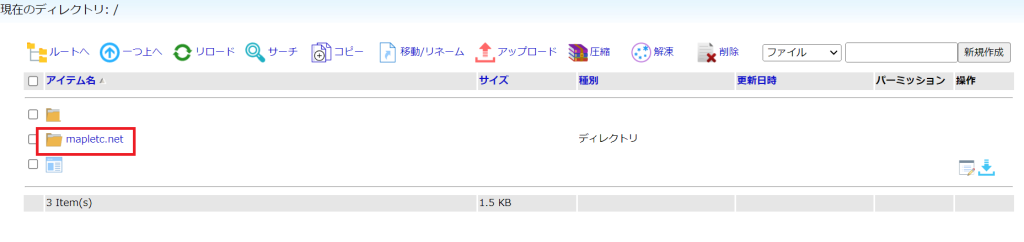
④ WordPress のファイルが出てくるため、クリック
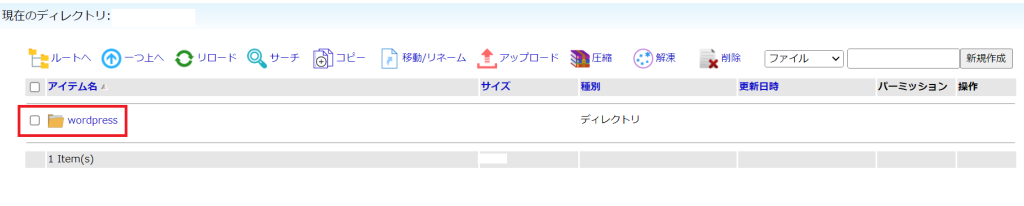
⑤ ルートディレクトリ(index.htmlがある場所)の中に、ドラッグアンドドロップでサーチコンソールのファイルを入れる
(上のタブのアップロードでも可能)
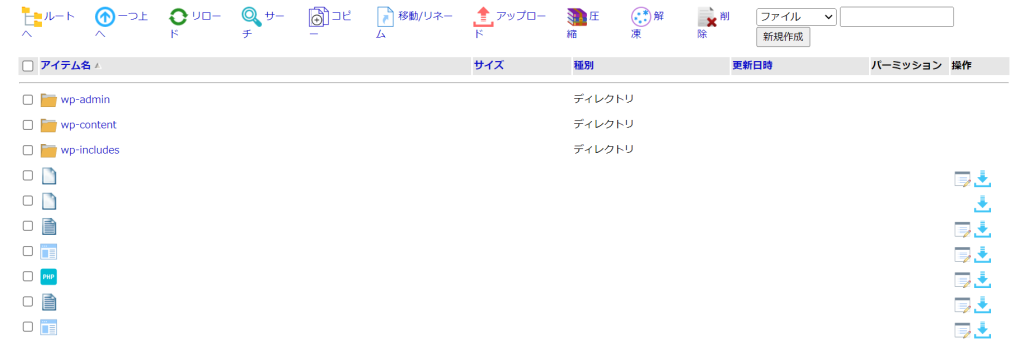
⑥ アップロードしたら、サーチコンソールのページに戻り、「確認」をクリック
⑦ 「所有権を自動確認しました」と表示されればOK
リトルサーバーは、格安で初心者が使いやすいサーバーです。
メリットとデメリットをまとめましたので参考にしてください。

サーチコンソールでは、インデックスされてないページがわかる
サーチコンソールでは、ページがインデックスされているか否かを確認することができます。
検索結果に載っているか否かということです。
検索方法と、対処方法については下記記事にまとめていますので、チェックしてみてください!