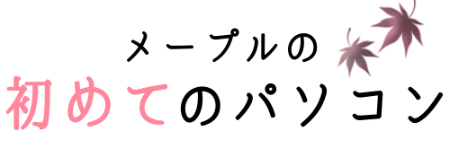ここでは、Googleアナリティクスを設置する方法を2通り説明します!
Googleアナリティクスとは
Googleアナリティクスとは、Googleが無料で提供しているアクセス解析ツールです。
Webサイトにタグを貼りつけることにより、サイトに来た人の 行動パターン や アクション を知ることができます。
このデータを分析して、サイト訪問者数の増加や収益の向上を行います。
Googleアナリティクスは、Googleタグマネージャーを使用して設置する方がおススメ!
タグマネージャーは、毎回HTMLソースを変更しなくても、アナリティクスを含めたあらゆるタグを設定できます。
WordPressの場合、タグマネージャーのIDを設置しておけば、わざわざアナリティクスのIDをいれなくても、Googleのタグマネージャー上であらゆるタグの管理ができるので、こちらがお勧めです!
タグマネージャーに関する、アカウント作成、設置方法については別のページに記載しておりますので、併せてご覧ください。
1.タグマネージャーを使用してアナリティクスを設置する方法 (Googleタグを使用)
ここではWordpressのテーマの一つである「cocoon」での設定についてお話します。
アナリティクス設置方法
(1)タグマネージャーを作成、設置(方法は、別の記事をご参照ください)
(2)アナリティクスの設定
① Googleアカウントの作成(タグマネージャー作成している方は終わっていると思います)
② 下記URLからGoogleアナリティクスのアカウント作成する
③ 測定を開始
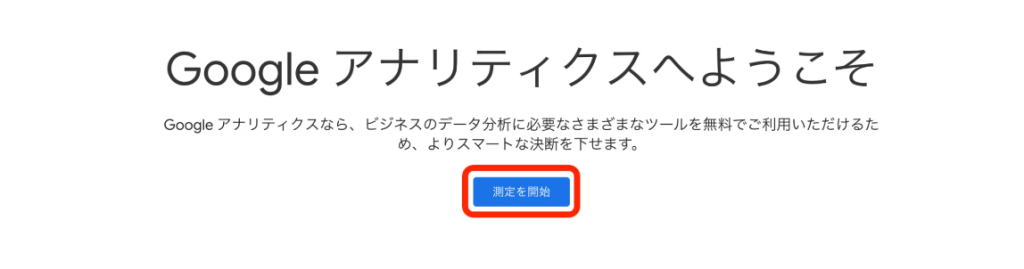
④ アカウント名 → 作成
⑤ プロパティ名(サイト名だとわかりやすい)、国、通貨 を選択
⑥ ビジネス情報を入力
⑦ 同意する
⑧ データストリームの追加
データストリームとは、データの転送方法のこと。ウェブサイトやアプリから Google アナリティクスへのデータの流れです。データ ストリームには、ウェブ(ウェブサイト)、iOS(iOS アプリ)、Android(Android アプリ)の 3 つがあります。
⑨ウェブを選択
⑩ ウェブサイトのURL項目でWordPressサイトのURLとストリーム名(ブログ・ホームページ名を入力するのがおすすめ)を入力
⑪ ストリーム作成
(3)タグマネージャーにアナリティクス情報を入れる
① タグマネージャーを開いて、左にある「タグ」をクリック
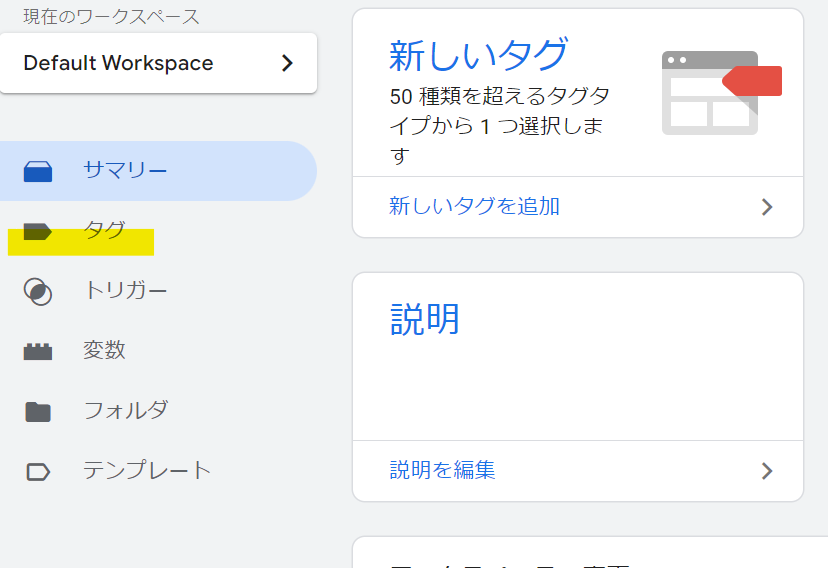
② タグの画面が表示されたら新規から(タグマネージャーアカウント作成していない場合は作成)

③ 一番上の、タグの名前(ex.アナリティクスタグ)を入力(画像の①)
タグの設定を開く(画像の②の欄をクリック)
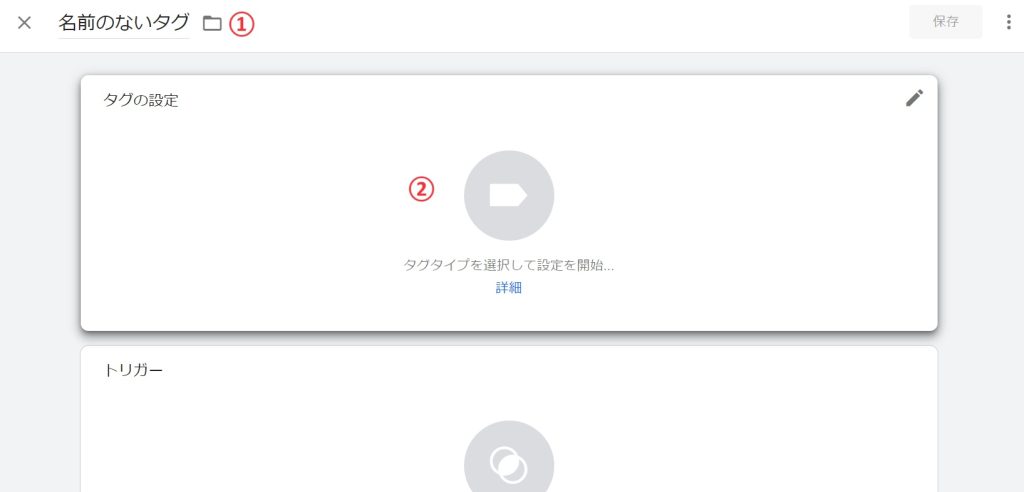
④ タグの選択をする(ここではGoogleタグを選択)★
⑤ ここで先ほどメモをしておいた測定IDを入力します。
⑥ トリガーを「All Pages」に設定をする
⑦ 保存
⑧ 右上にある「公開」をクリック
⑨ 送信設定でバージョン名とバージョンの説明(任意)を入力し、公開
2.測定IDを用いてアナリティクスGA4を追加する方法(cocoon)
Googleアナリティクス(GA4)とは、最新のGoogleアナリティクスのバージョンであり、従来の機能でできなかったことができるようになりました。
Webサイトとアプリをまたいだ分析、機械学習を使った高度な分析、取得できるデータの種類が増加といったもので、数日以内に商品の購入を行うであろうユーザー や 今後サイトを訪問しないであろうユーザー など、未来の行動を予測できるようになりました。

ちょっと言っていること難しいのですが、要は、性能高い新しいアナリティクスだそうです★
cocoonの「アクセス解析・認証」ページでも、GA4の測定IDを入力するように促されています。
アナリティクスを入れる前にタグマネージャーの設定を!
ここでのやり方は非常にシンプルです!
前提としてここでは「アナリティクスGA4」を使用したいので、
タグマネージャーのアナリティクス情報を入れるのところの、タグの選択★の場面で、
「Googleアナリティクス:GA4設定」を選択します。
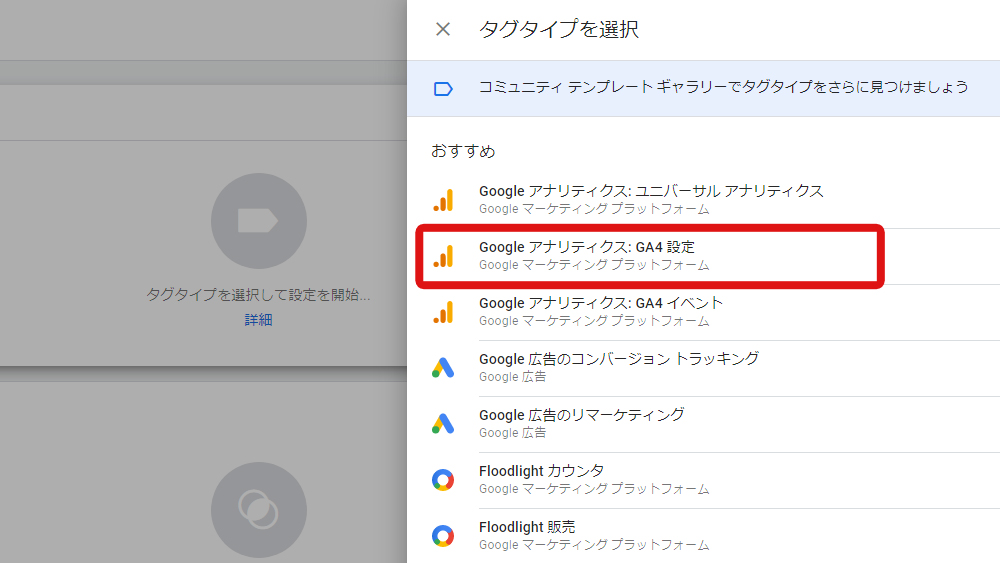
※タグマネージャーの設定は下記記事をご参照ください。
Googleアナリティクス(GA4)の入れ方
① アナリティクス設定したときに出現した「測定ID」がわかればそれを使います。
- ここで出てきた測定IDのことです→ ↩︎
測定IDがわからない場合
(1) アナリティクスの管理画面を開きます。
(2)データストリームをいうところをクリックします。
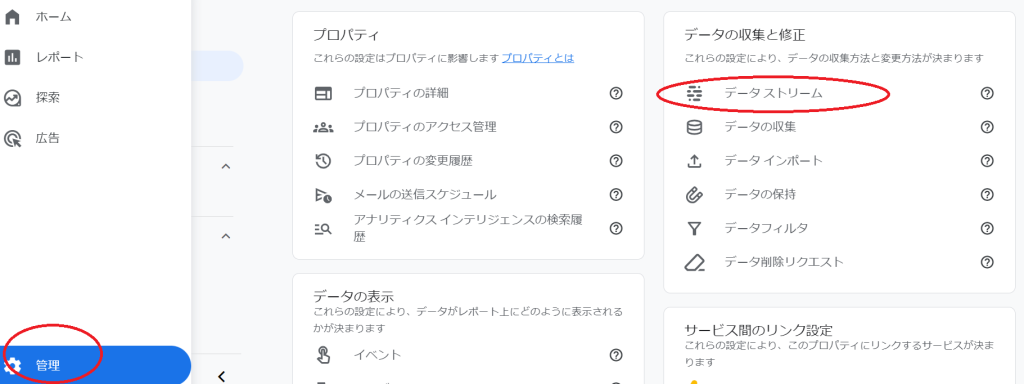
(3)サイト情報情報がでてくるため、こちらをクリック

(4)ここで測定IDを確認することができます。
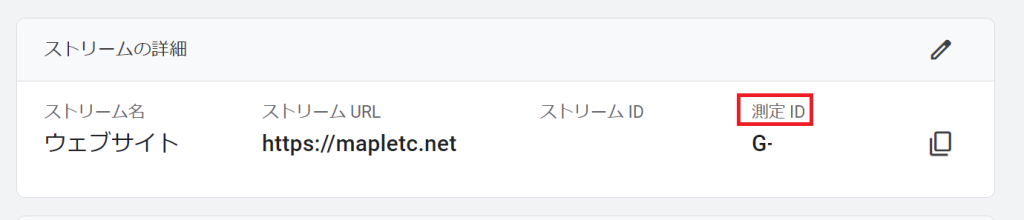
② WordPress「cocoon」を開きます。
③ cocoon設定にある「アクセス解析・認証」の「GA4測定ID」のところにさきほどの測定IDを入力して保存します。

タグマネージャーでの動作確認
設定後24時間以内に設定が反映されるようになるため、一日置いてから確認するといいかもしれません。
① タグマネージャーのワークスペースを開く
② ワークスペースの右上、「公開」の横にある「プレビュー」をクリック
③ポップアップが出るので、調べたいサイトのURLを入力
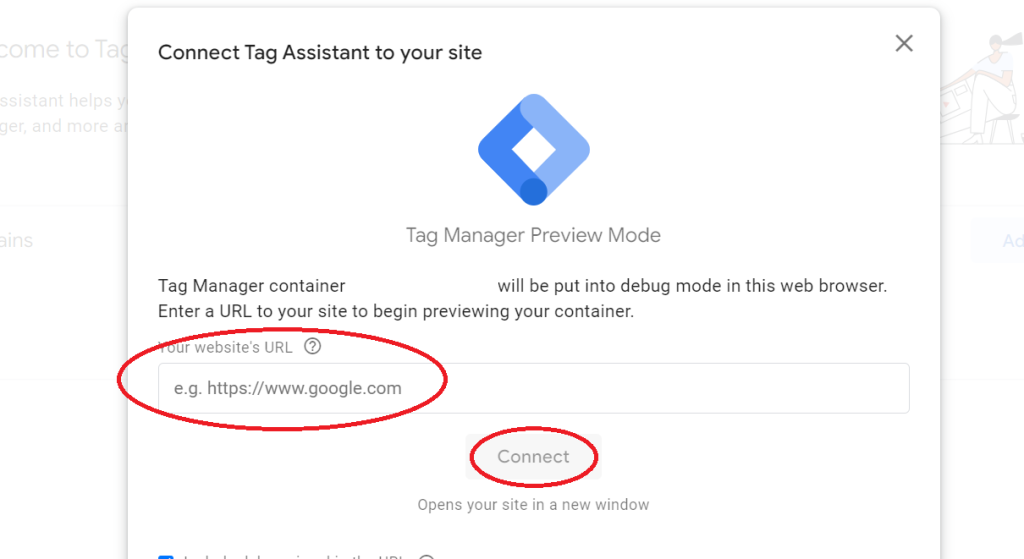
④Connectをクリック
⑤ 調べたいサイトが出てきます
⑥ 先ほどのタブにもどり、設定したタグが「Tags Fired」の欄にあればOK。
「Not Fired」の欄にある場合は、タグが正しく動作していません。
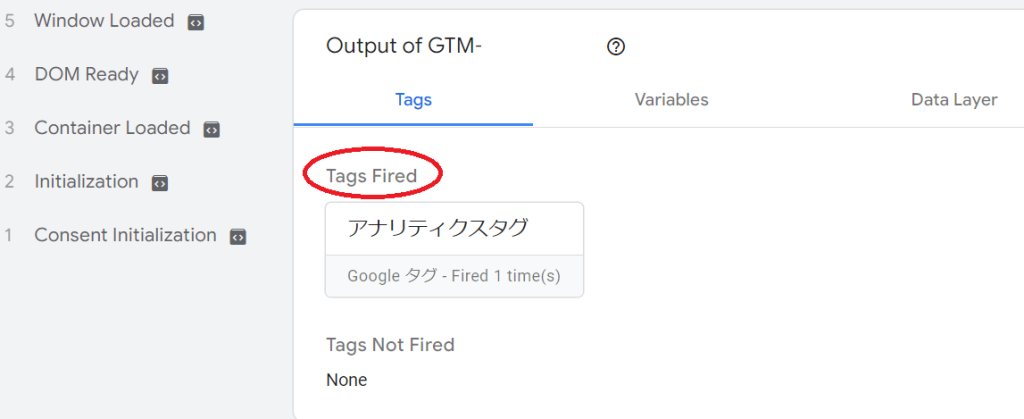
アナリティクスはサーチコンソールと連携できる
サーチコンソールは、無料で使用できる、Google検索でのサイトのパフォーマンスを分析できるツールのことです。
アナリティクスは、検索結果でのサイトのパフォーマンスはわかりませんが、サーチコンソールを使用すると、検索結果を含めた分析ができます。
まだ設置していない方はぜひ設置しましょう!
下記記事参考にしてください。
サーチコンソールと連携させる方法
① アナリティクスにアクセス
② 左側にある「集客」→「Search Console」→「検索クエリ」
③ 「このレポートを使用するには、Search Consoleの統合を有効にする必要があります」という画面が出てくるため、「Search Console のデータ共有を設定」をクリック
④ 下にスクロールして「Search Console を調整」をクリック
⑤ Search Consoleの設定で「追加」リンクをクリック
⑥ 「Googleアナリティクスでサーチコンソールのデータを使用する」という画面で、「Search Console のサイト」の欄のプロパティを選択し、「保存」をクリック
⑦ 「関連付けの追加」のポップアップが出てくるため、「OK」をクリック