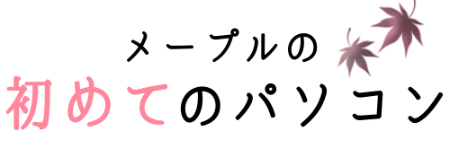WordPressにてサイト作成
まずはWordpressでサイト作成をします。
サイトの作成方法は別の記事で紹介しているのでご参照ください。
① サイトタイトルの設定
サイトタイトルは、サイトの一番上に表示される大切なものです。
30文字以内が目安だといわれています。
手順
- 管理画面左の欄にある「設定」をクリック
- 「サイトのタイトル」から入力
② WordPressアドレス・サイトアドレスの確認
この2つを確認します。
サーバーでSSL化している場合は、ここが「https://」になっているか確認します。
③ 管理者メールアドレスの設定
自分のプライベートのアドレスでもいいのですが、コメントをくれた方と直接やり取りする場合もあると思うので、サイト専用のメールアドレスがいいと思います。
私は、リトルサーバーで作成したドメインのアドレスを使用しています。

手順
- リトルサーバーにログインして、左側の「メールアドレス設定」をクリック
- 「【メールアドレス】」に、半角英数字と-(ハイフン) _(アンダースコア) .(ピリオド) を使用して自分でアドレスを作成し入力
- 隣のドメインの欄で、登録したドメインを選択する
- パスワードを設定する
(複雑なもので、8~32文字で作る) - 送信
- 下の方に作成されたアドレスが出現
④ パーマリンクの設定
一度公開したページのURLを再度変えると、SEOに影響が出てきてしまいます。
またせっかくブックマークしてくれた方もページに再度これなくなってしまいます。
「投稿名」がわかりやすくておススメといわれていますが、個別で投稿するたびに、日本語になっているURLを英数字に変更する必要があるので、一手間必要です。
手順
- 管理画面左の欄にある「設定」をクリック
- 「パーマリンク設定」をクリック
- 「共通設定」からパターンを選択
- 保存
⑤ テーマのダウンロード
テーマをダウンロードします。
WordPressには多くのテーマがあり、自分の好みのテーマを使ってブログを作成していきます。
途中で変更することもできますが、デザインや記事のレイアウトが崩れてしまう可能性があるため、最初に設定しておきましょう。
私は無料の人気のテーマ「cocoon」を選択しています。
使用している方が多いので、困ったときの解決策が見つかる可能性が高く、ありがたいです!
ダウンロードは下記からできます。

手順
- 上のURLからダウンロード
- 管理画面左の欄にある「外観」をクリック
- 「テーマ」をクリック
- 「新規追加」をクリック
- 「テーマのアップロード」をクリック
- ファイルをアップロードする
- ※有効化は子テーマ
⑥ 子テーマのダウンロード
テーマのダウンロードをしたら、その流れで子テーマのダウンロードをしましょう。
CSSの変更は子テーマで行います。
親テーマでデザイン編集して、途中で子テーマに変えると、デザイン全て消えます・・・
バックアップをとっておけば何とかなりますが、初めからインストールするに越したことはありません。
子テーマについては下記記事に詳細を載せているので参考にしてください!
⑦ サーチコンソールの設定
サーチコンソールは、無料で使用できる、Google検索でのサイトのパフォーマンスを分析できるツールのことです。
検索順位やクリック数、表示回数などがわかります。
サイトを作成して間もない場合は、Googleの検索結果に載りませんが、「のせてください~」と申請することはできます。
詳細は下記記事にまとめていますのでご参照ください!
⑧ サイトマップの作成
サイトマップとは、そのサイトにどのようなページが存在しているのかを把握するためのファイルのことで、案内板のような役割をしています。
サイトマップの作成については別の記事で紹介しているのでご参照ください。
⑨ タグマネージャーの設定
GTM(Googleタグマネージャー)とは、Googleが無料で提供するタグを一元管理できるツールのことです。
サイト内のタグを一括管理できたり、サイトの表示速度の低下を防ぐことができます。
タグマネージャーの設定については、別の記事で紹介しているのでご参照ください。
⑩ アナリティクスの設定
Googleアナリティクスとは、Googleが無料で提供しているアクセス解析ツールです。
アナリティクスの設定については、別の記事で紹介しているのでご参照ください。
⑪ バックアップ用のプラグインを入れておく
サイトのデザインを変更するのに欠かせないCSS。
CSSを変更したら、ページが崩れてしまうこともあります。
CSSの変更前に、バックアップを取っておく必要があるため、初めのうちにいれておくといいと思います。
私は「UpdraftPlus」を使用してバックアップを取っています。
Googleドライブに保存できるバックアップになっています。
手順
- 管理画面左の欄にある「プラグイン」をクリック
- 「新規追加」をクリック
- 右上の検索窓から、「UpdraftPlus」を検索する
- 「今すぐインストール」をクリック
- インストールが完了したら「有効化」をクリック
⑫ お問い合わせフォームを作成
お問い合わせフォームは、これからアドセンスの審査を受けようとしている方は必須になります。
最初に設置しておくと楽です!
私はWordpressのプラグイン「Contact Form 7」を使用してお問い合わせを設置しています。
手順
- 管理画面左の欄にある「プラグイン」をクリック
- 「新規追加」をクリック
- 右上の検索窓から、「Contact Form 7」を検索する
- 「今すぐインストール」をクリック
- インストールが完了したら「有効化」をクリック
- 管理画面左の欄にある「お問い合わせ」をクリック
- 「新規追加」をクリック
- 「コンタクトフォームを追加」の画面が出てきますが、そのまま編集しないで「保存」をクリック
- ショートコードが出てくるため、コピー
- 管理画面左の欄の「固定ページ」→「新規追加」をクリック
- 左上にある「+」をクリックすると、ブロック選択画面が出てくる
- 検索窓で、「ショートコード」と入力し、入力画面にコピーしておいたショートコードを貼り付ける
- タイトルは「お問い合わせ」と入力して、右上の「公開する」をクリック
- ★パーマリンクの変更
右側の欄をスクロールすると、「パーマリンク」という欄がでてくる
そこの「URLスラッグ」を英語に変更(「contact-form」と入力するといい。URLがそれに変わる) - 管理画面左の欄の「外観」→「メニュー」をクリック
- 「メニュー名」に「フッターメニュー」と入力して、「メニューを作成」をクリック
- 左側のタブ「固定ページ」のところにある「お問い合わせ」にチェックを入れて「メニューに追加」
- 「フッターメニュー」や「フッターモバイルボタン」にチェックを入れ「メニューを保存」をクリック
⑬ ファビコン作成
ファビコンとは、スマホでサイトを見た時の履歴に出るアイコンや、「ホーム画面に追加」したときに出るアイコンだったり、パソコンで上に出るタブのところにでるアイコンのことです。
ファビコンについては別の記事に作成方法を記載しているので、ご参照ください。
⑭ 不要なプラグインの削除
あらかじめ複数のプラグインが入っています。
Hello Dolly
有効化すると、すべての管理画面の右上にルイス・アームストロングの『 Hello, Dolly』 からの歌詞がランダムに表示される。
TypeSquare Webfonts for エックスサーバー
エックスサーバーが提供する33書体のフォントが使えるもの。
Akismet Anti-Spam (アンチスパム)
ブログに投稿されるスパム(迷惑)コメントなどから守ってくれるプラグイン。
不要なものはアンインストールしましょう。
サイトデザインのポイント
このほかにもサイトデザインのポイントをまとめてみたので興味ある方は覗いてみてください!
初期設定については、あらかじめ設定しておくと楽なので、是非やってみてください!