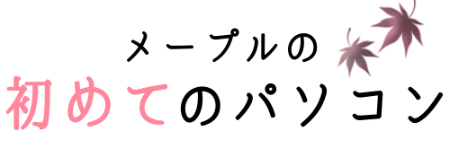タグマネージャー
GTM(Googleタグマネージャー)とは、Googleが無料で提供するタグを一元管理できるツールのことです。サイト内のタグを一括管理できたり、サイトの表示速度の低下を防ぐことができるシステムになります。
主なタグの種類は、
・Googleアナリティクスタグ
・アナリティクスのイベントトラッキングタグ
・各種広告のリマーケティング・コンバージョンタグ
など
わかりにくいワード
タグマネージャーではわかりにくいワードがいくつか出てきます。
コンテナ
タグを設置するWebサイト
通常1サイトにつき、1コンテナで管理していきます。
ワークスペース
コンテナ内にあるタグの設定変更や修正を行うためのところ
無料版では、1コンテナに対し上限3つまで同時に利用できます。
トリガー
タグとトリガーの関係は、タグは モノ 、トリガーは タイミング のような関係性です。
例えば、
タグ「コンバージョンタグ」
トリガー「このサイト(mapletc.net)に来た時」
にのみタグを表示する というような感じになります。
設置の仕方
Googleのアカウント作成
Googleの機能を使用しますので、Googleアカウントを作成しておいてください。
Googleタグマネージャーアカウント作成
① 下記サイトにアクセス
② Googleタグマネージャーのサイトの「無料で利用する」をクリック
③ アカウント作成をクリック
④アカウント名、コンテナ名(ドメイン)、コンテナ使用場所を入力
⑤ 作成
アカウント作成後、ソースコードが出てきます。
HTMLファイルにコードを入力するやり方
アカウント作成後に出てきた2つのHTMLソースコードは、1つ目は<head>内のなるべく上部 2つ目は<body>の直後 に設置します。これをすべてのファイルに設置していきます。
WordPressでIDを使用して設置するやり方(cocoon)
① タグマネージャーアカウント作成後、2つのHTMLのソースコードが出てきますが、そのまま「OK」をクリック
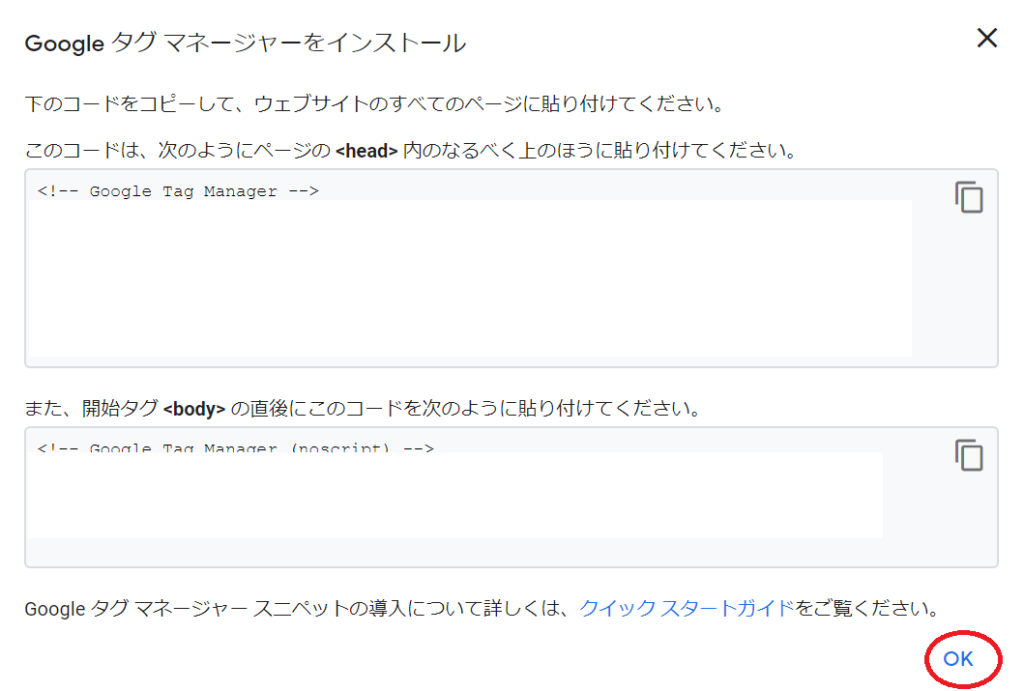
② ワークスペースの「GTM-○○」のところをコピー
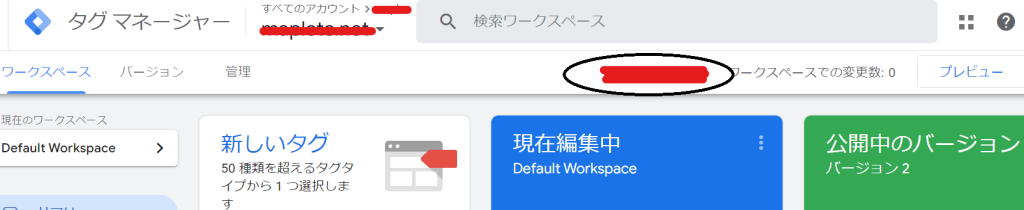
③ cocoon設定の「アクセス解析・認証」をクリック
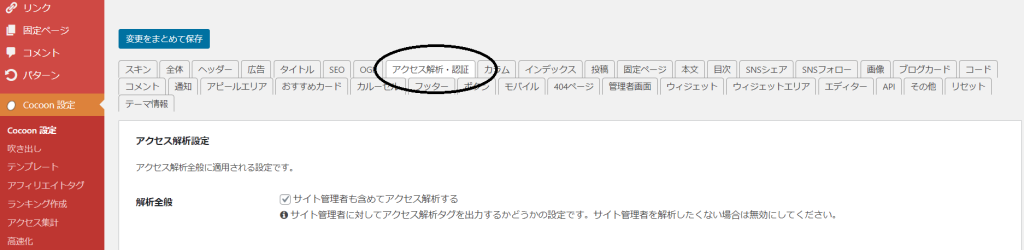
④下に出てきた「タグマネージャID」のところに、先ほどコピーした「GTM-○○」を入力して保存
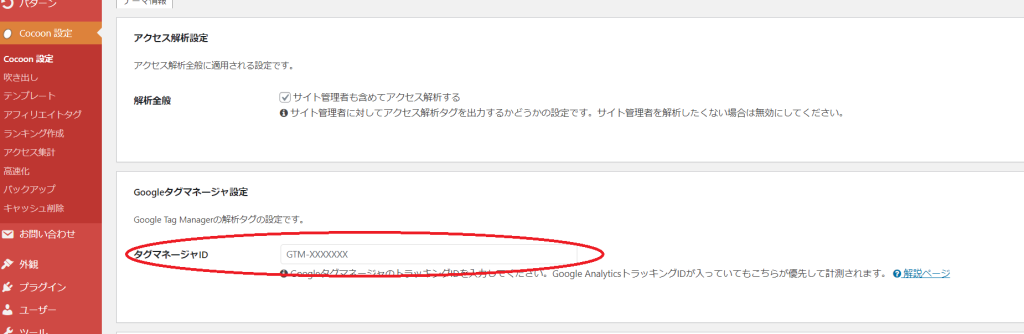
④完了
WordPressでHTMLコードを使用し設置する方法
こちらのやり方なのですが、あまり情報はないですが動作確認できました。
cocoonを使用しているならIDを使用した方法が一番早いのですが、それでうまく動作確認が取れなかったのでこちらをしようしてみました。
① ワークスペースの「GTM-○○」のところをクリック。
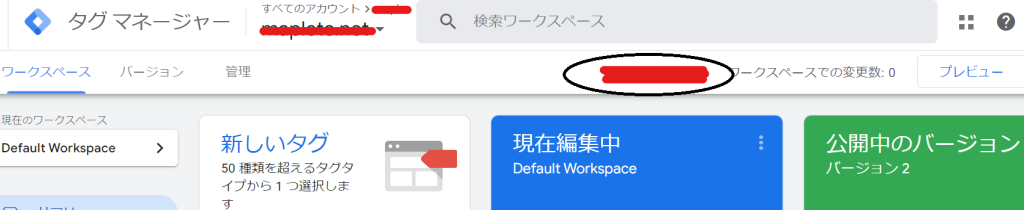
② ポップアップが出てくるので、この二つをコピーします。
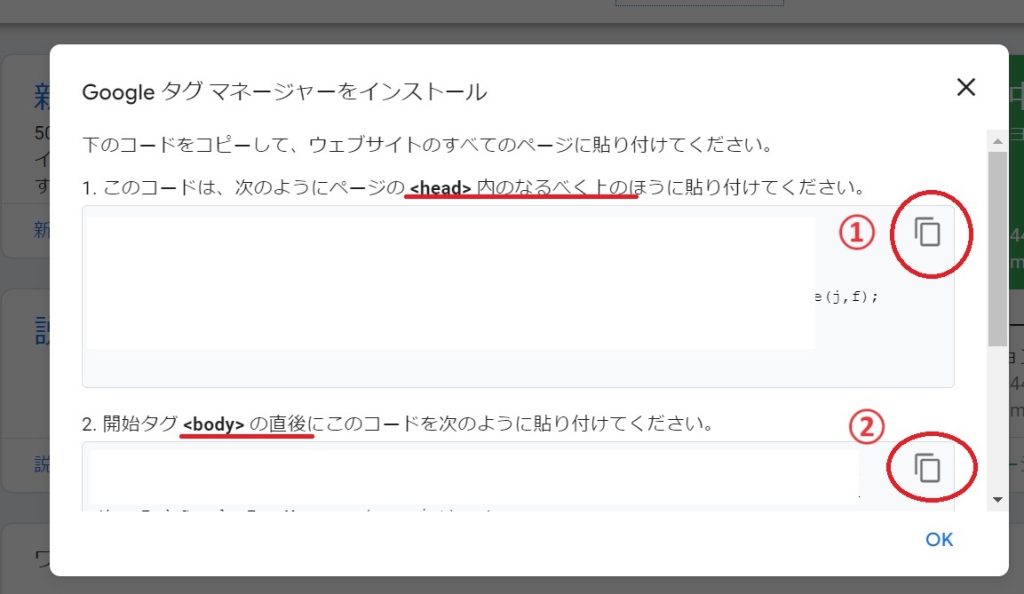
③ WordPressのcocoon設定のなかにある、「アクセス解析・認証」をクリックします。
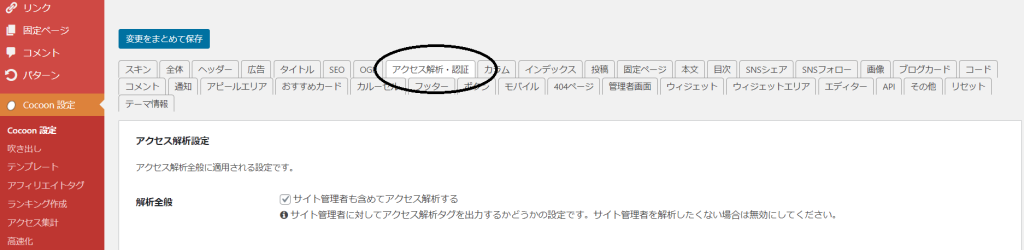
④ 下の方にスクロールすると、コード入力できるスペースがあるので、
さきほどの上のコードは、一番上の「ヘッド用コード」(①)
下のコードは、次の「ヘッダー用コード」(②)にはります!
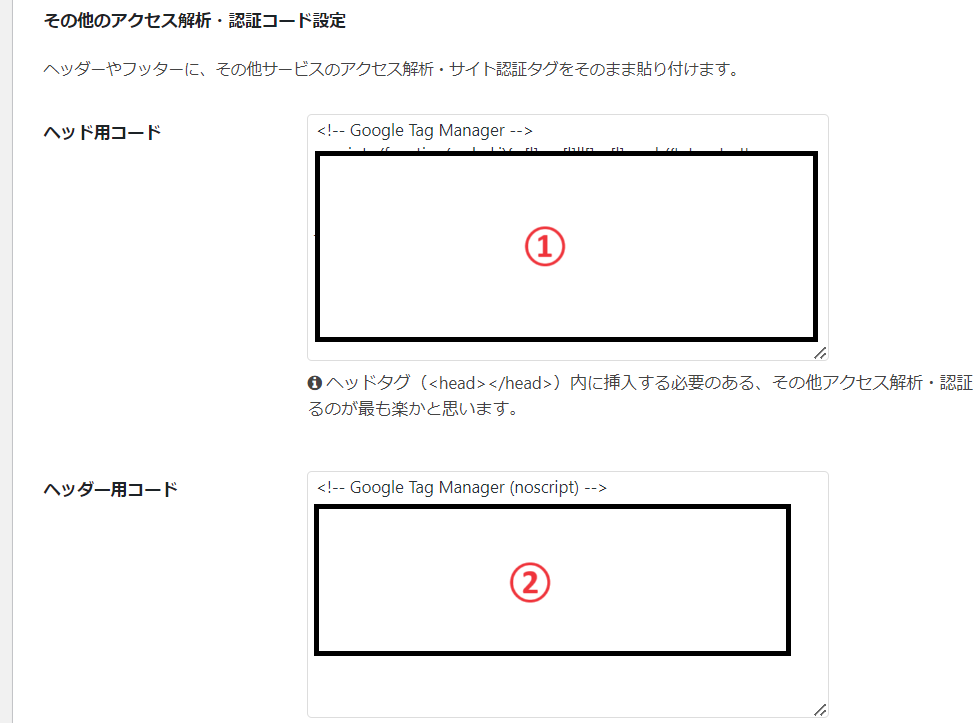
⑤ 保存
無料のプラグインを使用する方法
Site Kit by Google
Google Tag Manager for WordPress
Site Kit by Googleの方をお勧めする方がちらほらいらっしゃいました。
タグマネージャーを設置したら動作確認
動作確認には、Chromeの拡張機能「Google Tag Assistant」を使用します。
① ダウンロードしたら拡張機能を有効化する
② タグの動作確認をしたいサイト上で検索窓の隣にあるアイコンをクリックします。
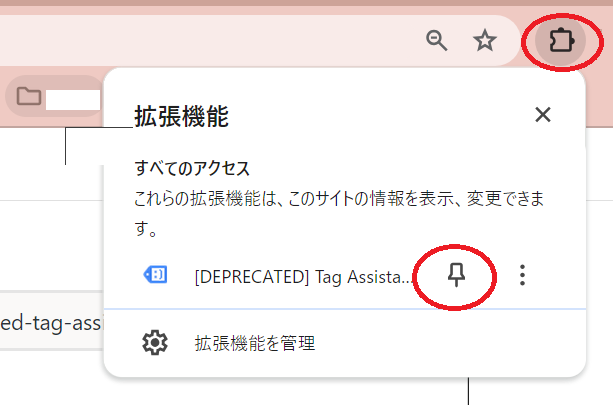
パズルみたいなものをクリックするのですが、ピン止めしておけば、わざわざポップアップを出さなくていいので楽です。
③ 次に「Enable」をクリックします。
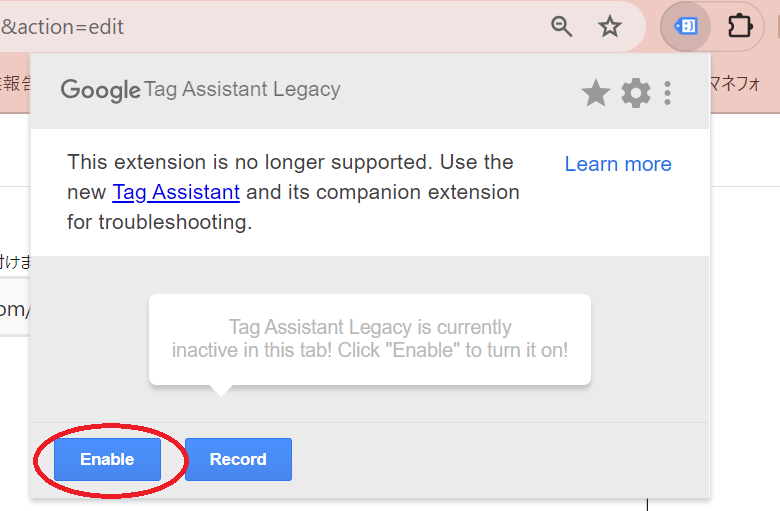
④ リロードして、タグが正常に表示されれば大丈夫です!