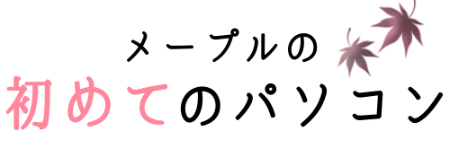グリットシステム

<div class="container text-center">
<div class="row">
<div class="col">
Column
</div>
<div class="col">
Column
</div>
<div class="col">
Column
</div>
</div>
</div>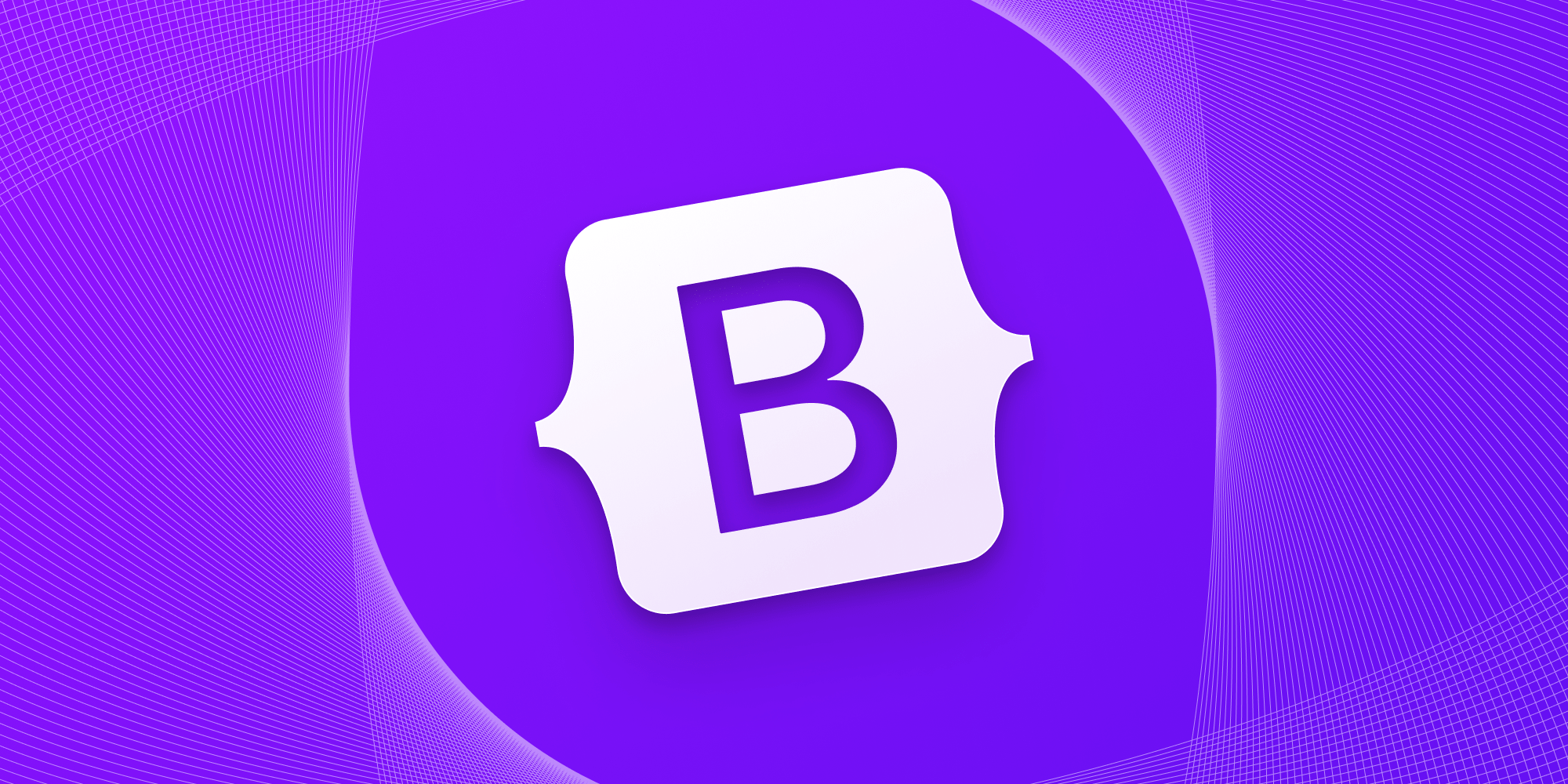
グリッドシステム
グリッドシステムは、12カラムのシステムと5段階のレスポンシブ、Sassとmixin、いくつかの定義されたクラスですべての図形とサイズのレイアウトを作成可能です。
位置
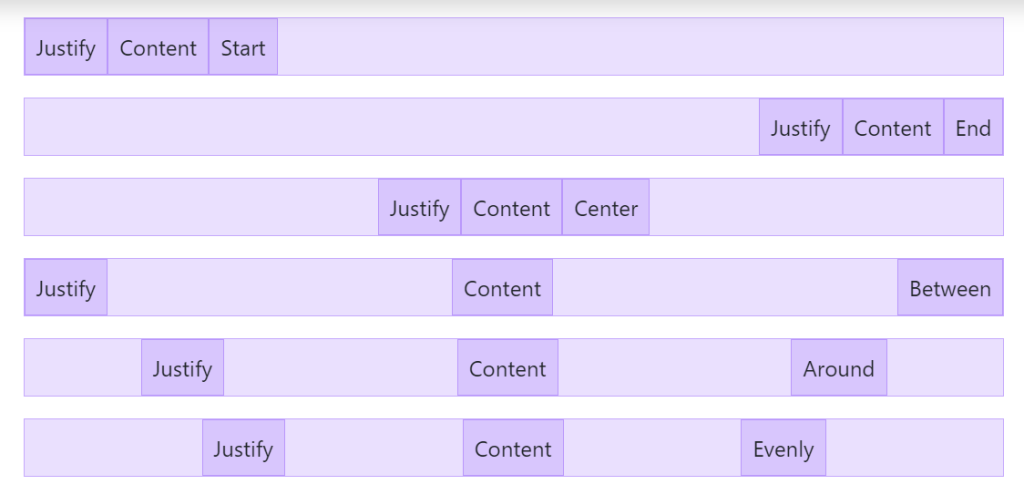
<div class="d-flex justify-content-start">...</div>
<div class="d-flex justify-content-end">...</div>
<div class="d-flex justify-content-center">...</div>
<div class="d-flex justify-content-between">...</div>
<div class="d-flex justify-content-around">...</div>
<div class="d-flex justify-content-evenly">...</div>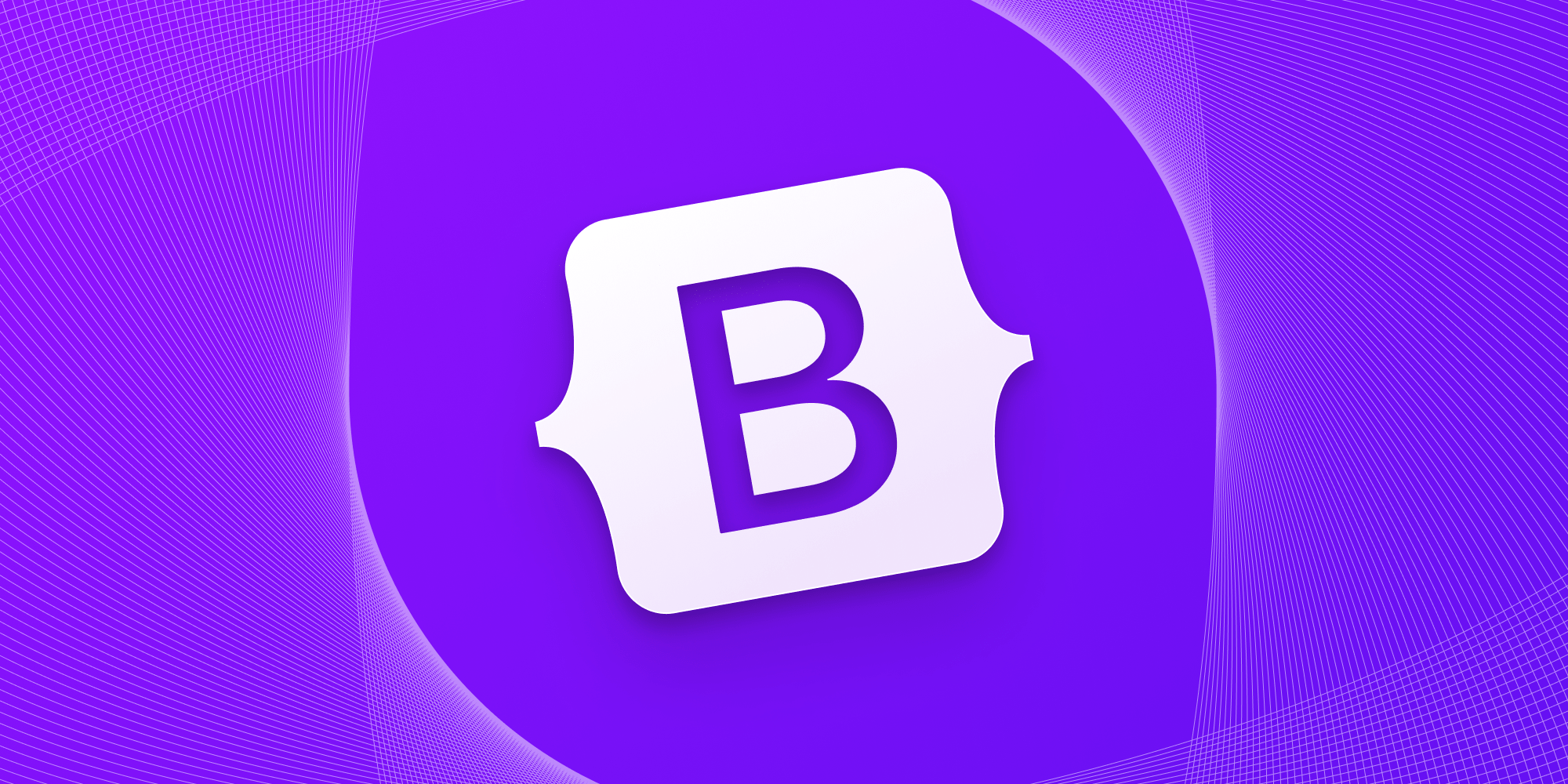
フレックス
レスポンシブなフレックスユーティリティを使って、グリッドカラム、ナビゲーション、コンポーネントなどをレイアウト、整列、サイズ調整をすばやく設定できます。より複雑な実装の場合は、カスタムCSSが必要になる場合があります。
余白(margin、padding、中央揃え)

<div class="mx-auto p-2" style="width: 200px;">
Centered element
</div>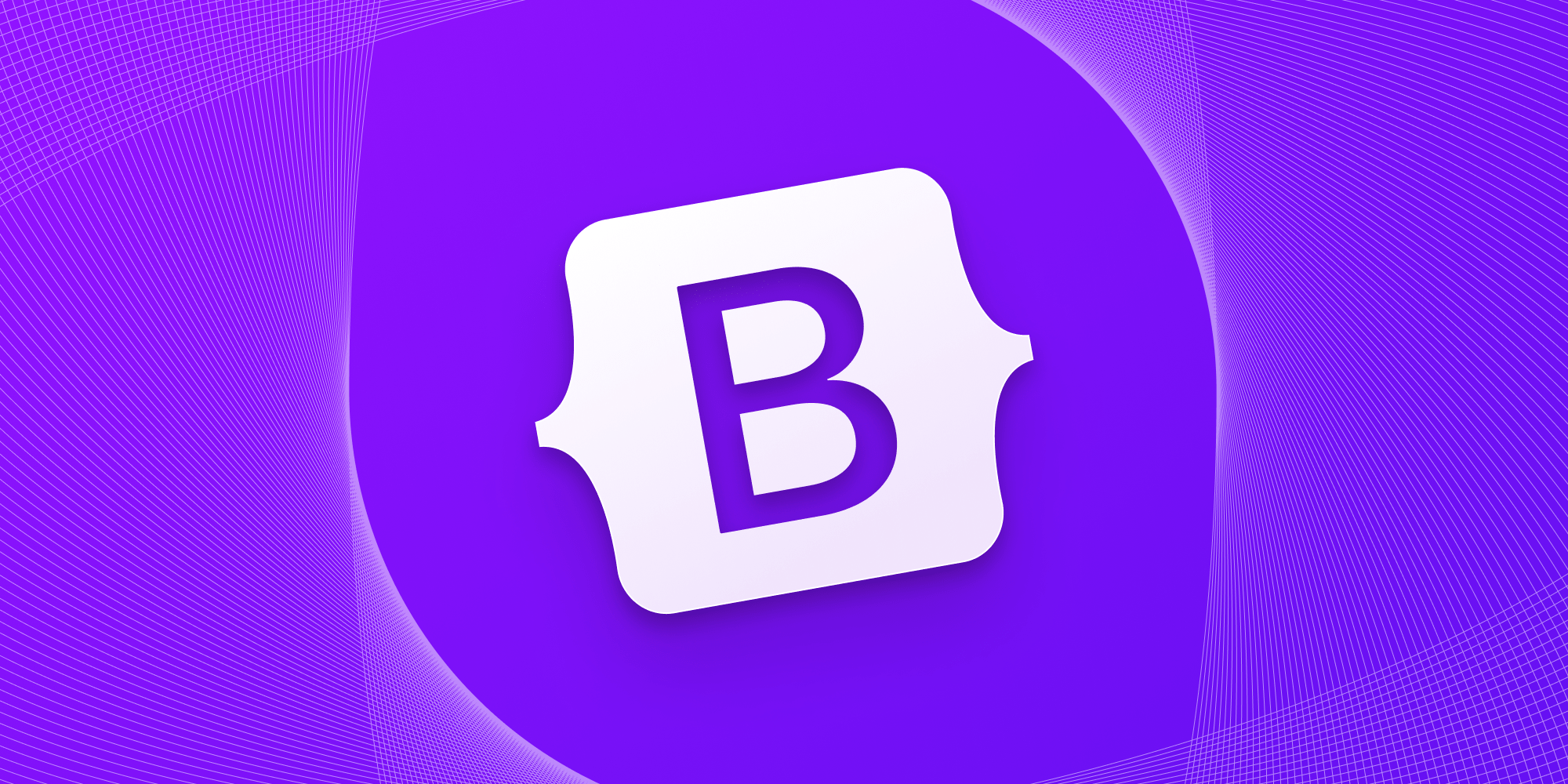
余白
要素の外観を変更するためのマージン、パディング、ギャップが含まれています。
サイズ 幅、高さ
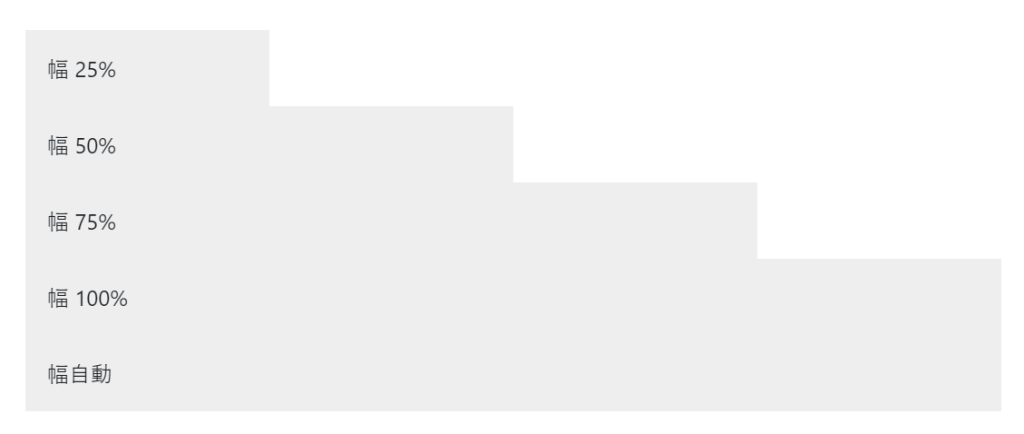
<div class="w-25 p-3">Width 25%</div>
<div class="w-50 p-3">Width 50%</div>
<div class="w-75 p-3">Width 75%</div>
<div class="w-100 p-3">Width 100%</div>
<div class="w-auto p-3">Width auto</div>
<div style="height: 100px;">
<div class="h-25 d-inline-block" style="width: 120px;">Height 25%</div>
<div class="h-50 d-inline-block" style="width: 120px;">Height 50%</div>
<div class="h-75 d-inline-block" style="width: 120px;">Height 75%</div>
<div class="h-100 d-inline-block" style="width: 120px;">Height 100%</div>
<div class="h-auto d-inline-block" style="width: 120px;">Height auto</div>
</div>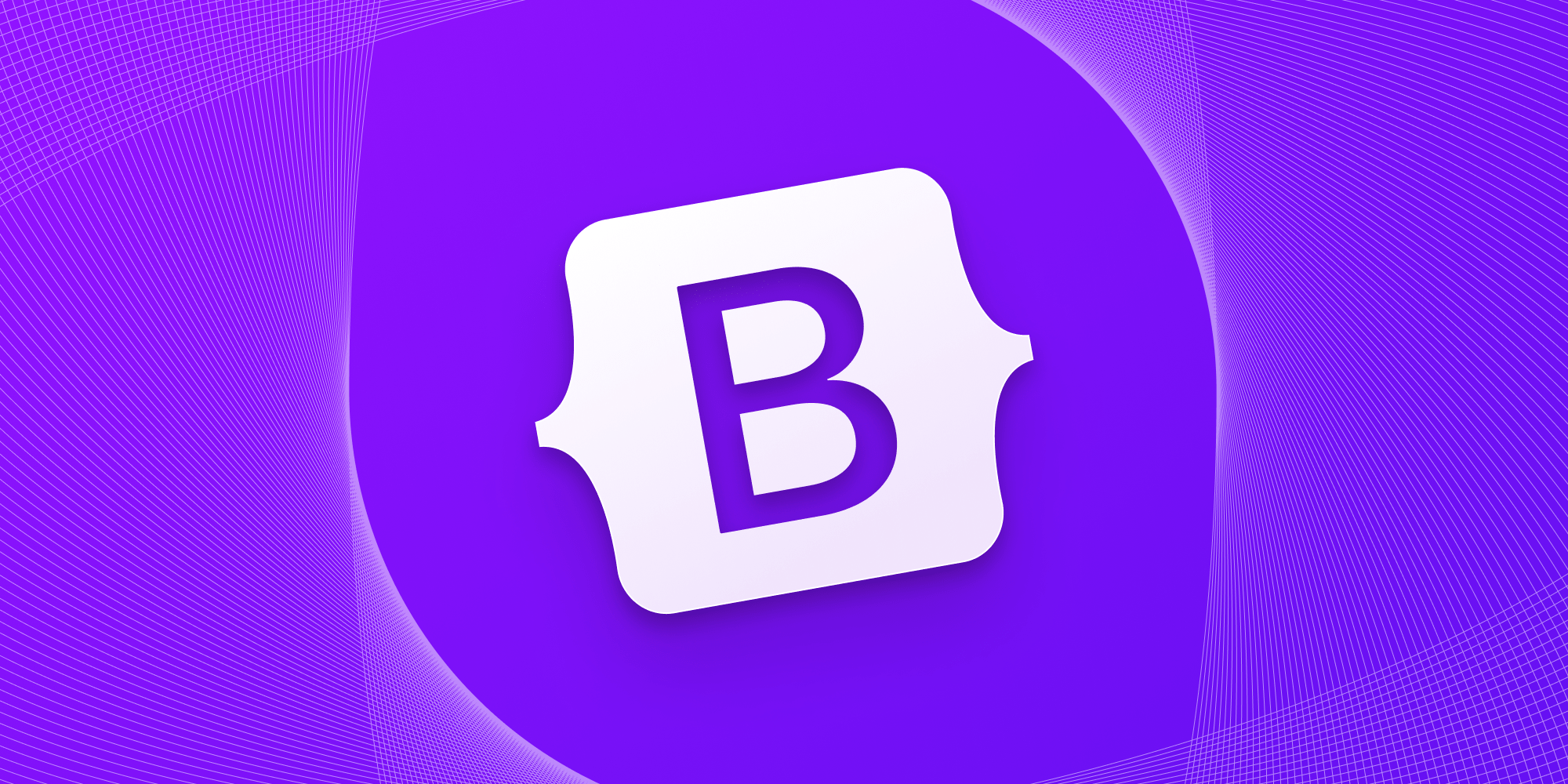
サイズ調整
幅と高さのユーティリティを使用して、要素のサイズを簡単に設定できます。
文字のサイズや位置
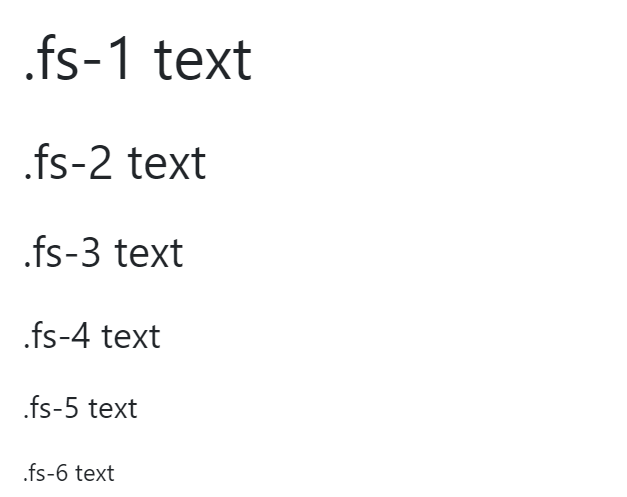
<p class="fs-1">.fs-1 text</p>
<p class="fs-2">.fs-2 text</p>
<p class="fs-3">.fs-3 text</p>
<p class="fs-4">.fs-4 text</p>
<p class="fs-5">.fs-5 text</p>
<p class="fs-6">.fs-6 text</p>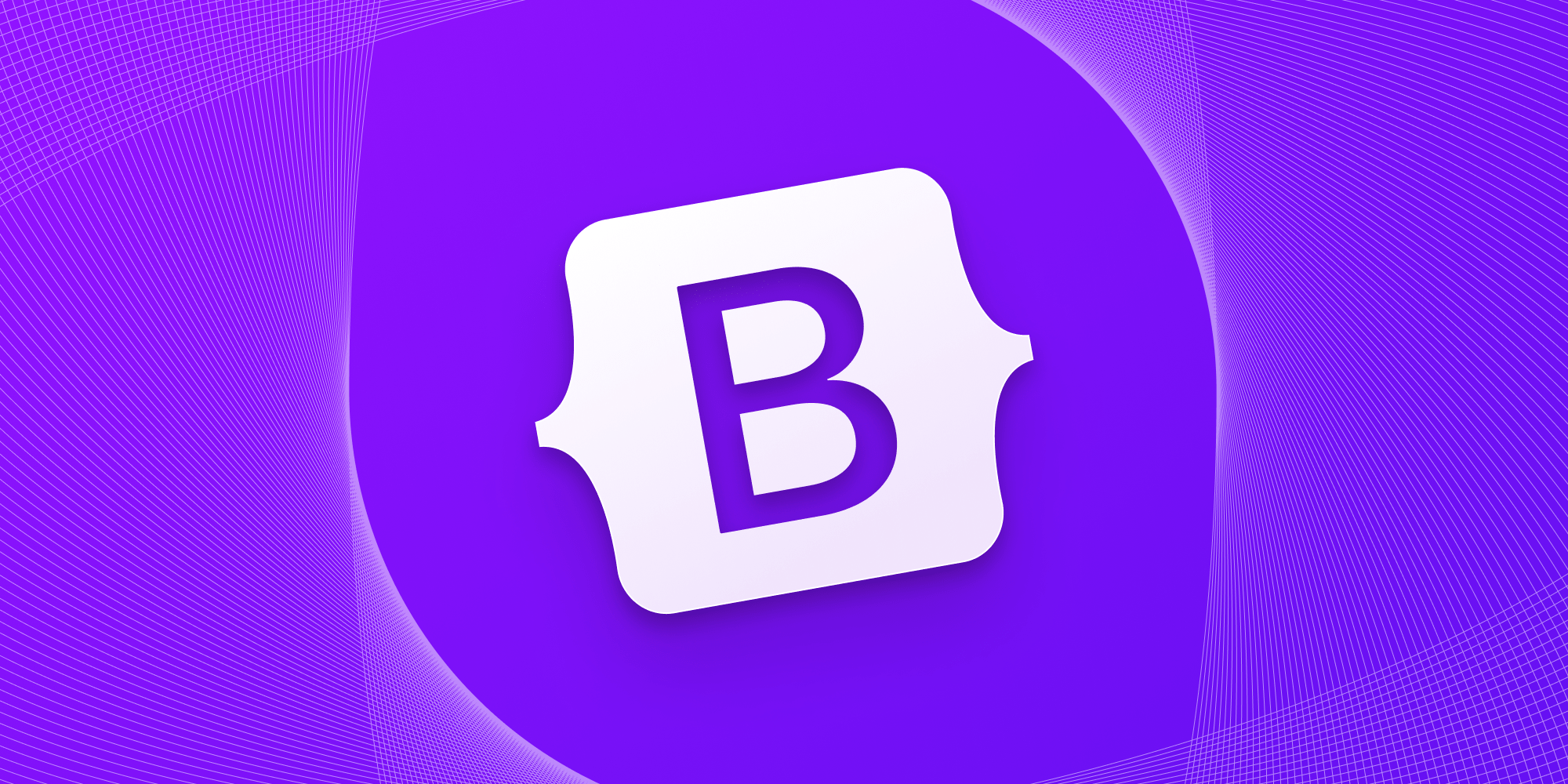
テキスト
配置、折り返し、太字などを制御するための一般的なテキストユーティリティです。
カード
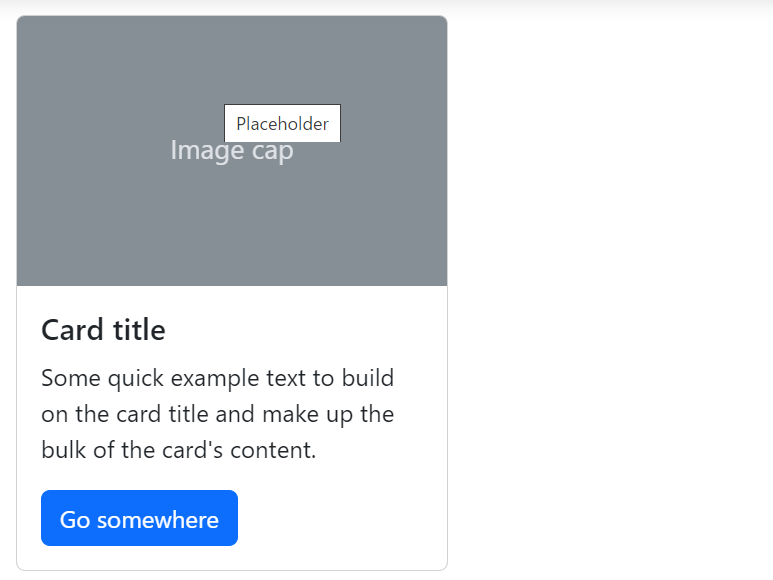
<div class="card" style="width: 18rem;">
<img src="..." class="card-img-top" alt="...">
<div class="card-body">
<h5 class="card-title">Card title</h5>
<p class="card-text">Some quick example text to build on the card title and make up the bulk of the card's content.</p>
<a href="#" class="btn btn-primary">Go somewhere</a>
</div>
</div>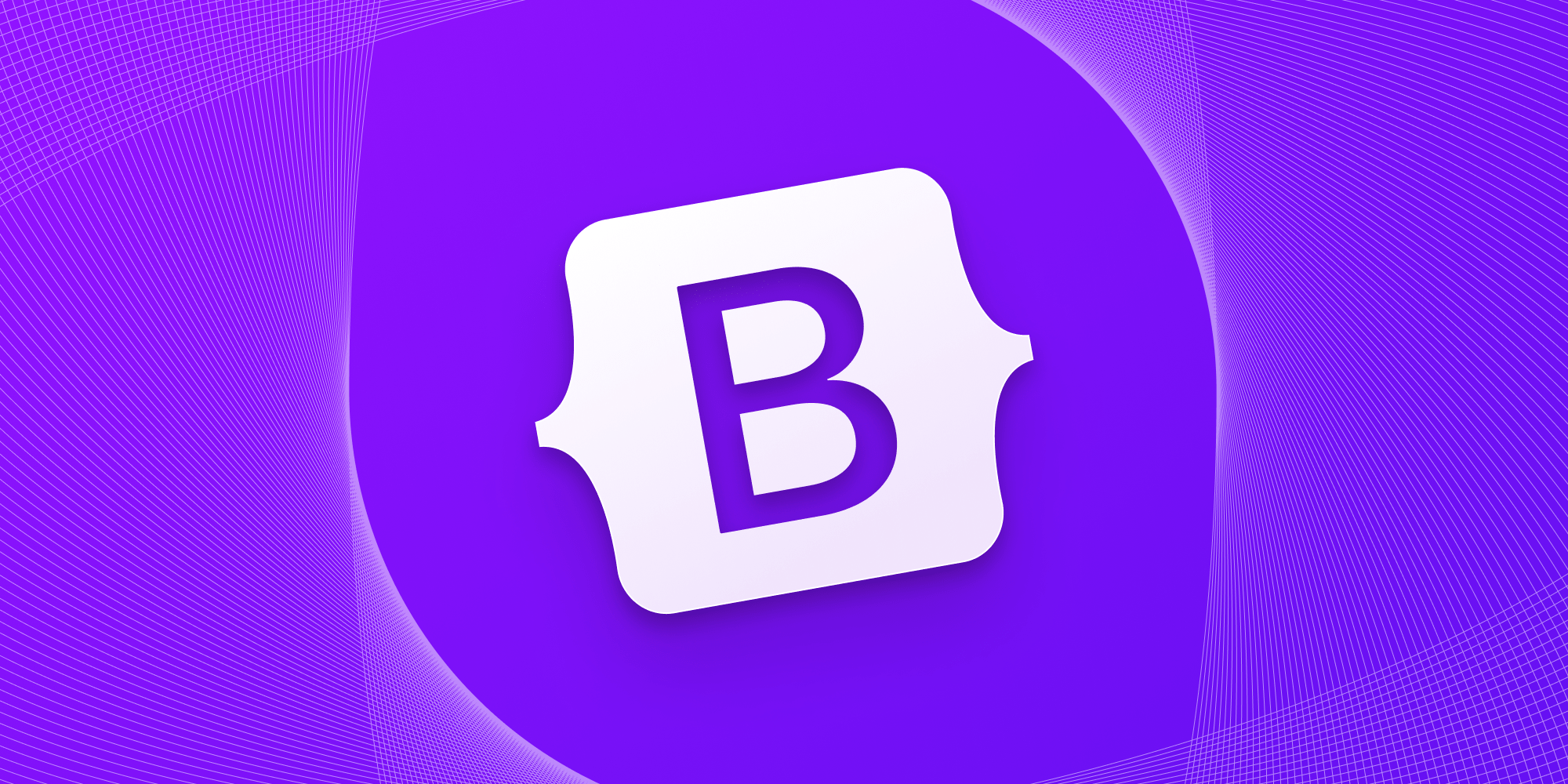
カード
カードは、複数のバリエーションとオプションで柔軟で拡張可能なコンテナを提供します。カードの使い方の例を示します。
ボタン

<button type="button" class="btn btn-primary">Primary</button>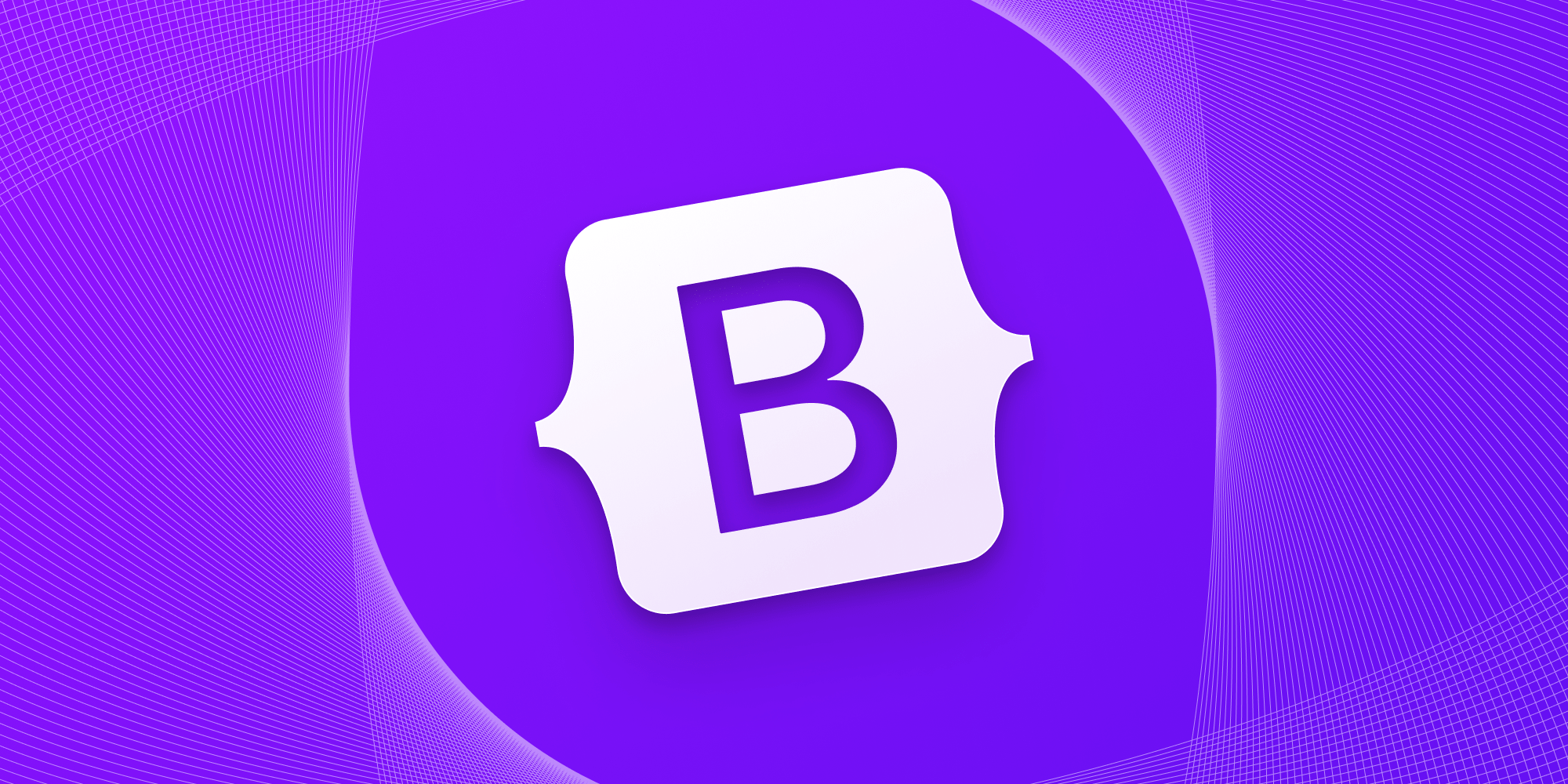
ボタン
ボタンはフォームやダイアログなどのアクションにカスタムボタンスタイルを利用できます。 サイズや状態管理に対応しています。ボタンの使い方の例を示します。
アラート
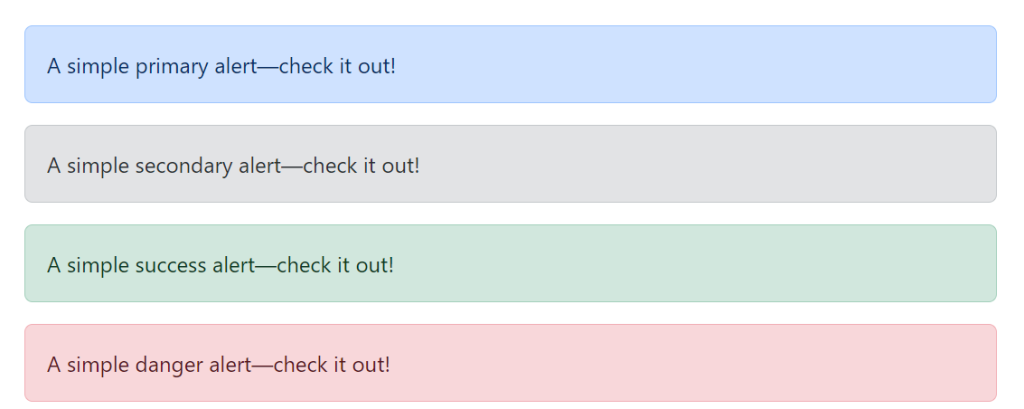
<div class="alert alert-primary" role="alert">
A simple primary alert—check it out!
</div>
<div class="alert alert-secondary" role="alert">
A simple secondary alert—check it out!
</div>
<div class="alert alert-success" role="alert">
A simple success alert—check it out!
</div>
<div class="alert alert-danger" role="alert">
A simple danger alert—check it out!
</div>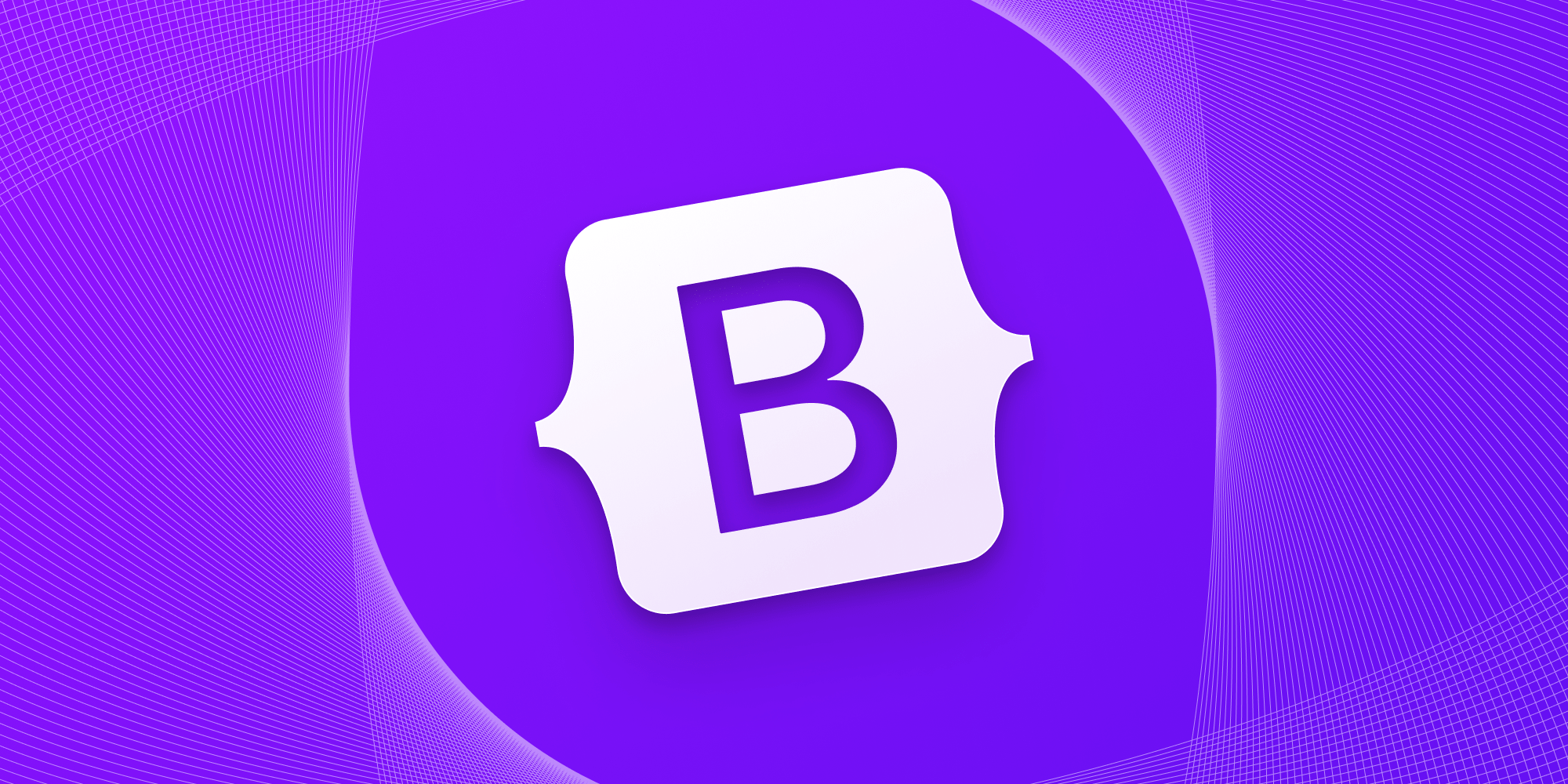
アラート
豊富で柔軟なアラートで、典型的なユーザーの行動に対して文脈に沿ったフィードバックメッセージを提供します。
テーブル
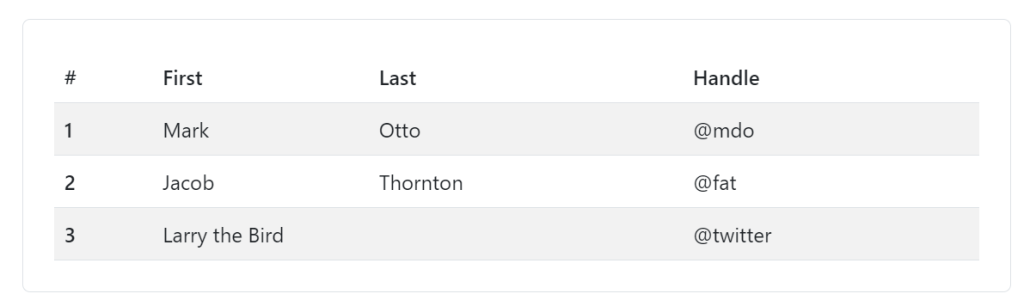
<table class="table table-striped">
...
</table>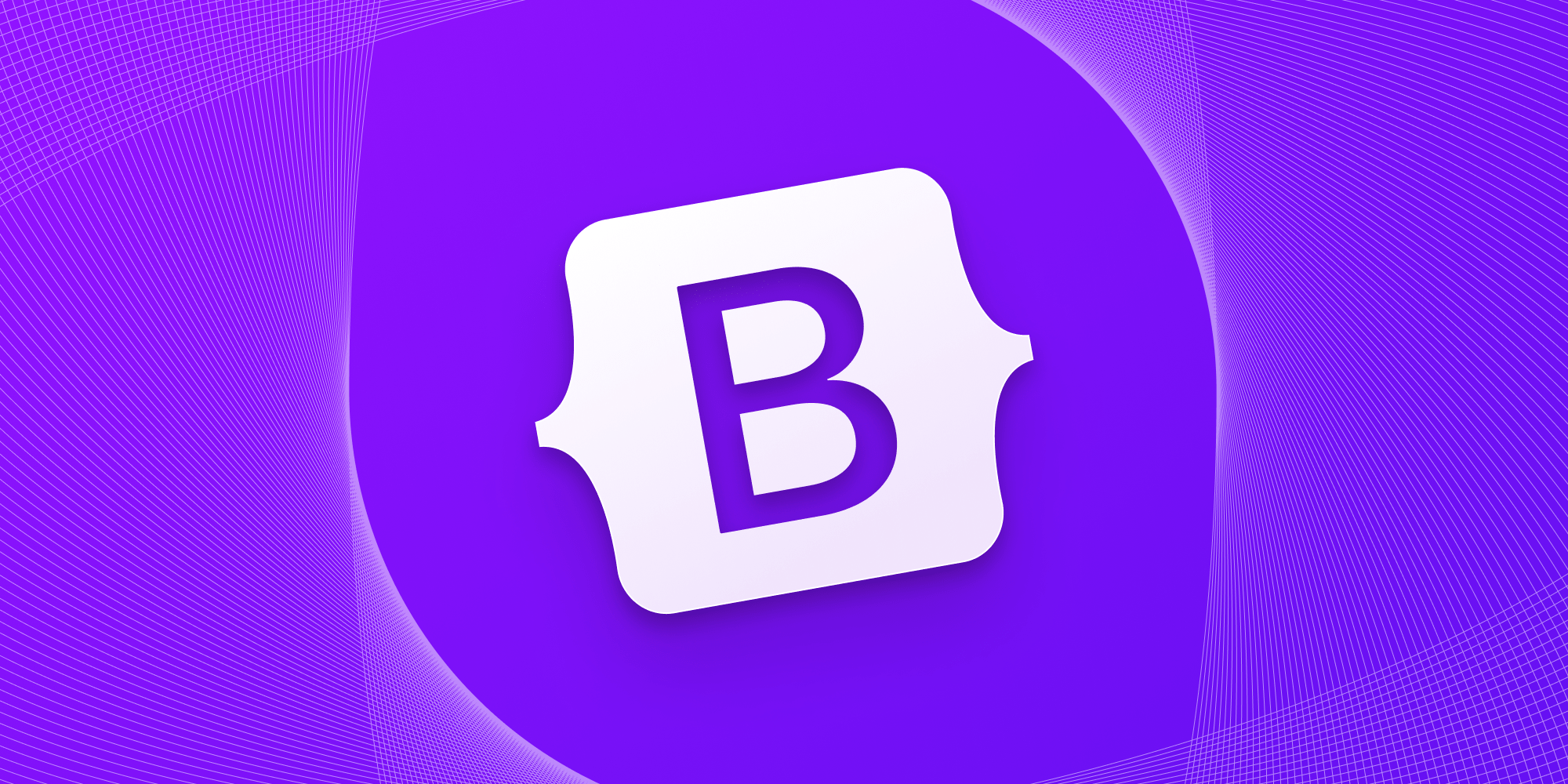
テーブル
Bootstrapを使ったテーブルのスタイリング(JavaScriptプラグインでよく使われるため)についてのドキュメントとサンプルです。
リスト 垂直・水平
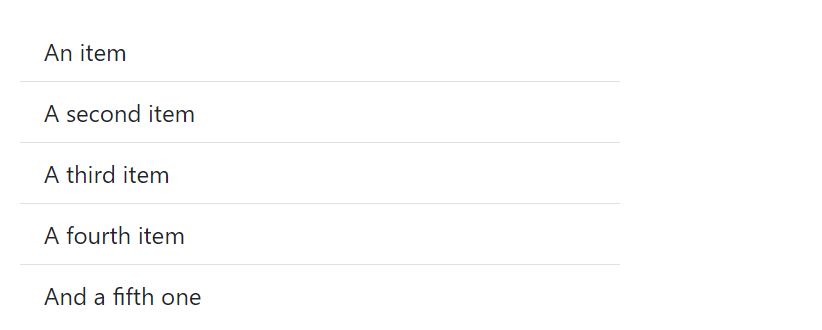
<ul class="list-group list-group-flush">
<li class="list-group-item">An item</li>
<li class="list-group-item">A second item</li>
<li class="list-group-item">A third item</li>
<li class="list-group-item">A fourth item</li>
<li class="list-group-item">And a fifth one</li>
</ul>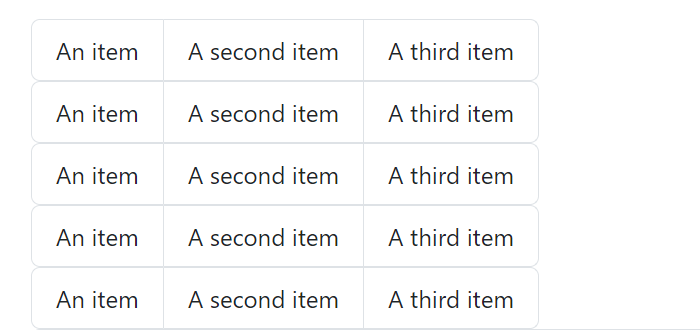
<ul class="list-group list-group-horizontal">
<li class="list-group-item">An item</li>
<li class="list-group-item">A second item</li>
<li class="list-group-item">A third item</li>
</ul>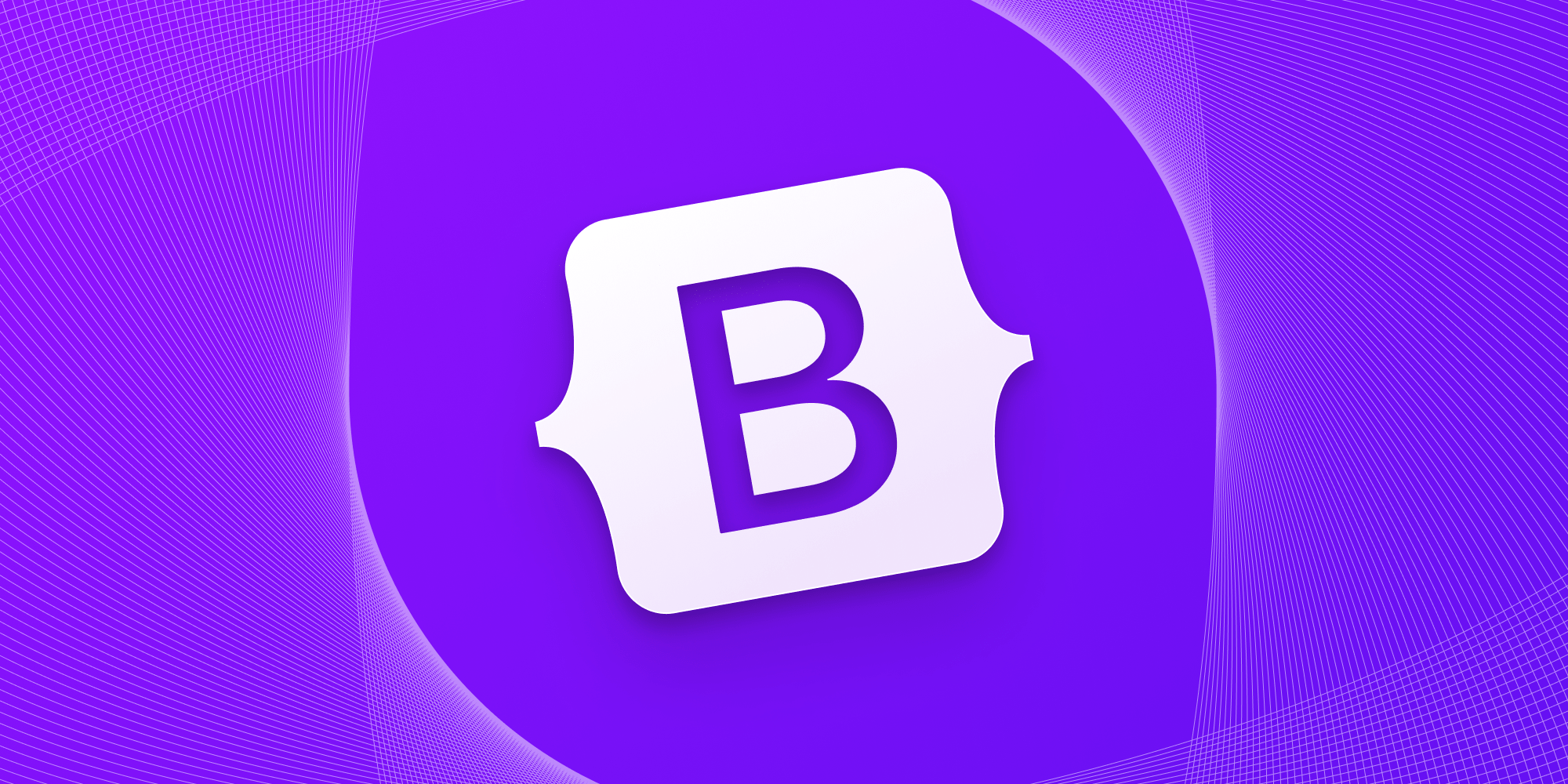
リストグループ
リストグループは、一連のコンテンツを表示するための柔軟で強力なコンポーネントです。それらを変更して拡張して、その中のあらゆるコンテンツをサポートします。リストグループの使い方の例を示します。
ボーダー
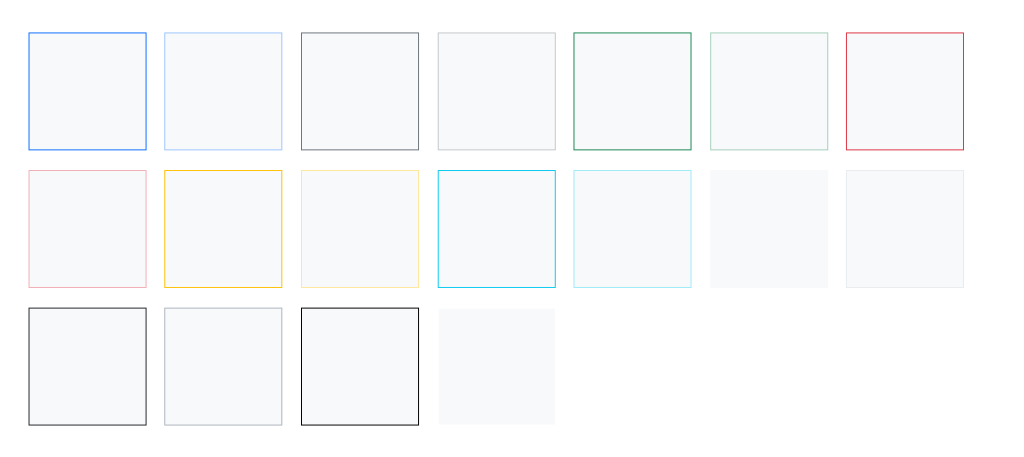
<span class="border border-primary"></span>
<span class="border border-primary-subtle"></span>
<span class="border border-secondary"></span>
<span class="border border-secondary-subtle"></span>
<span class="border border-success"></span>
<span class="border border-success-subtle"></span>
<span class="border border-danger"></span>
<span class="border border-danger-subtle"></span>
<span class="border border-warning"></span>
<span class="border border-warning-subtle"></span>
<span class="border border-info"></span>
<span class="border border-info-subtle"></span>
<span class="border border-light"></span>
<span class="border border-light-subtle"></span>
<span class="border border-dark"></span>
<span class="border border-dark-subtle"></span>
<span class="border border-black"></span>
<span class="border border-white"></span>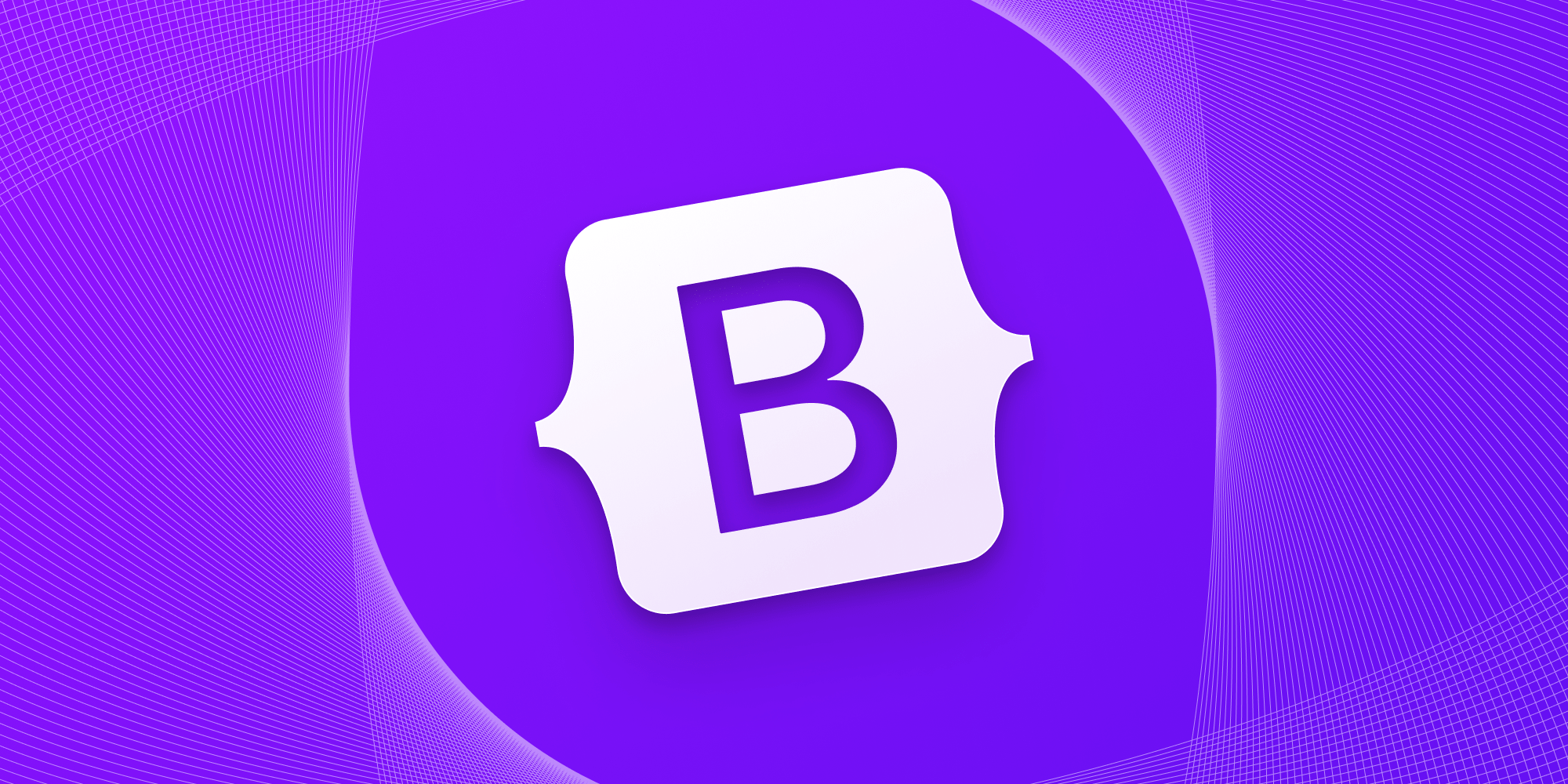
ボーダー
ボーダーを使って要素のボーダーと角丸を素早く適用します。画像、ボタン、その他の要素に最適です。
ナビ

<nav class="nav">
<a class="nav-link active" aria-current="page" href="#">Active</a>
<a class="nav-link" href="#">Link</a>
<a class="nav-link" href="#">Link</a>
<a class="nav-link disabled">Disabled</a>
</nav>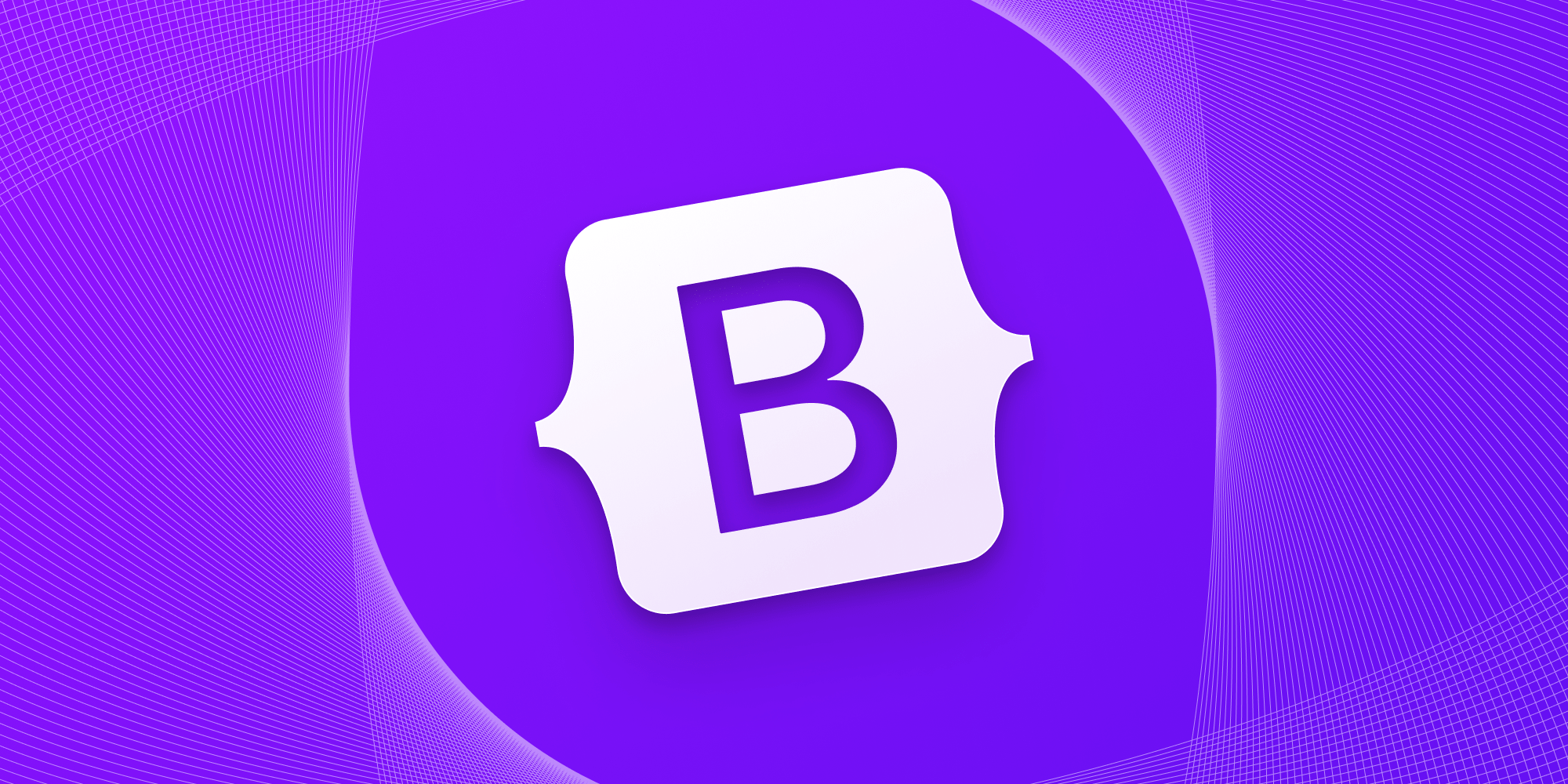
ナビゲーションとタブ
Bootstrapに含まれるナビゲーションコンポーネントをどのように使用するかのドキュメントと例です。
アコーディオン(解説などで使用)
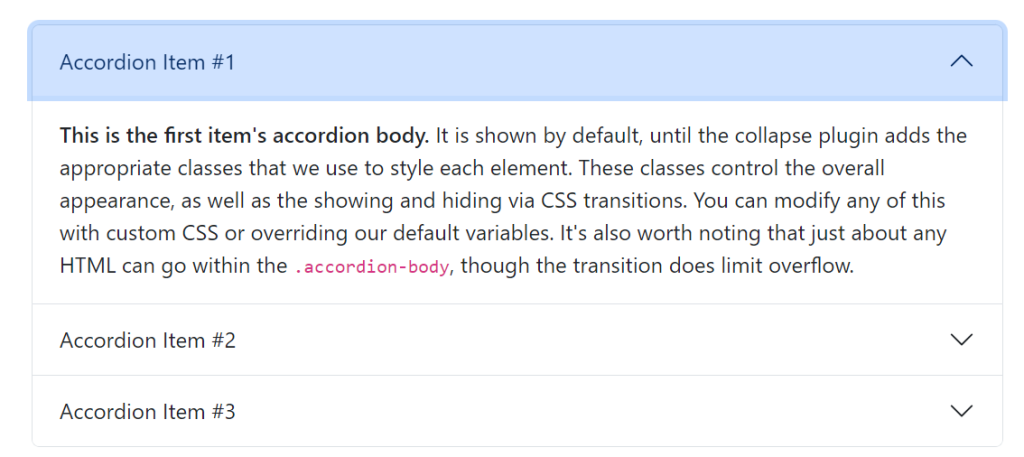
<div class="accordion" id="accordionExample">
<div class="accordion-item">
<h2 class="accordion-header">
<button class="accordion-button" type="button" data-bs-toggle="collapse" data-bs-target="#collapseOne" aria-expanded="true" aria-controls="collapseOne">
Accordion Item #1
</button>
</h2>
<div id="collapseOne" class="accordion-collapse collapse show" data-bs-parent="#accordionExample">
<div class="accordion-body">
<strong>This is the first item's accordion body.</strong> It is shown by default, until the collapse plugin adds the appropriate classes that we use to style each element. These classes control the overall appearance, as well as the showing and hiding via CSS transitions. You can modify any of this with custom CSS or overriding our default variables. It's also worth noting that just about any HTML can go within the <code>.accordion-body</code>, though the transition does limit overflow.
</div>
</div>
</div>
<div class="accordion-item">
<h2 class="accordion-header">
<button class="accordion-button collapsed" type="button" data-bs-toggle="collapse" data-bs-target="#collapseTwo" aria-expanded="false" aria-controls="collapseTwo">
Accordion Item #2
</button>
</h2>
<div id="collapseTwo" class="accordion-collapse collapse" data-bs-parent="#accordionExample">
<div class="accordion-body">
<strong>This is the second item's accordion body.</strong> It is hidden by default, until the collapse plugin adds the appropriate classes that we use to style each element. These classes control the overall appearance, as well as the showing and hiding via CSS transitions. You can modify any of this with custom CSS or overriding our default variables. It's also worth noting that just about any HTML can go within the <code>.accordion-body</code>, though the transition does limit overflow.
</div>
</div>
</div>
<div class="accordion-item">
<h2 class="accordion-header">
<button class="accordion-button collapsed" type="button" data-bs-toggle="collapse" data-bs-target="#collapseThree" aria-expanded="false" aria-controls="collapseThree">
Accordion Item #3
</button>
</h2>
<div id="collapseThree" class="accordion-collapse collapse" data-bs-parent="#accordionExample">
<div class="accordion-body">
<strong>This is the third item's accordion body.</strong> It is hidden by default, until the collapse plugin adds the appropriate classes that we use to style each element. These classes control the overall appearance, as well as the showing and hiding via CSS transitions. You can modify any of this with custom CSS or overriding our default variables. It's also worth noting that just about any HTML can go within the <code>.accordion-body</code>, though the transition does limit overflow.
</div>
</div>
</div>
</div>
maple
ここで大切なことが!!!
コピペして、行を増やしたいときに、このままではうまくいきません。
一つのボタンをクリックすると、ほかのものも開いてしまいます・・・
Q、Bootstrapのアコーディオン、一つ開くとすべて開いてしまいます。
A、コードを変えましょう!
<button class=”accordion-button collapsed” type=”button” data-bs-toggle=”collapse” data-bs-target=”#flush-collapseOne” aria-expanded=”false” aria-controls=”flush-collapseOne“> </button>
</h2>
<div id=”flush-collapseOne” class=”accordion-collapse collapse” data-bs-parent=”#accordionFlushExample”>
この3つを変える必要があります!
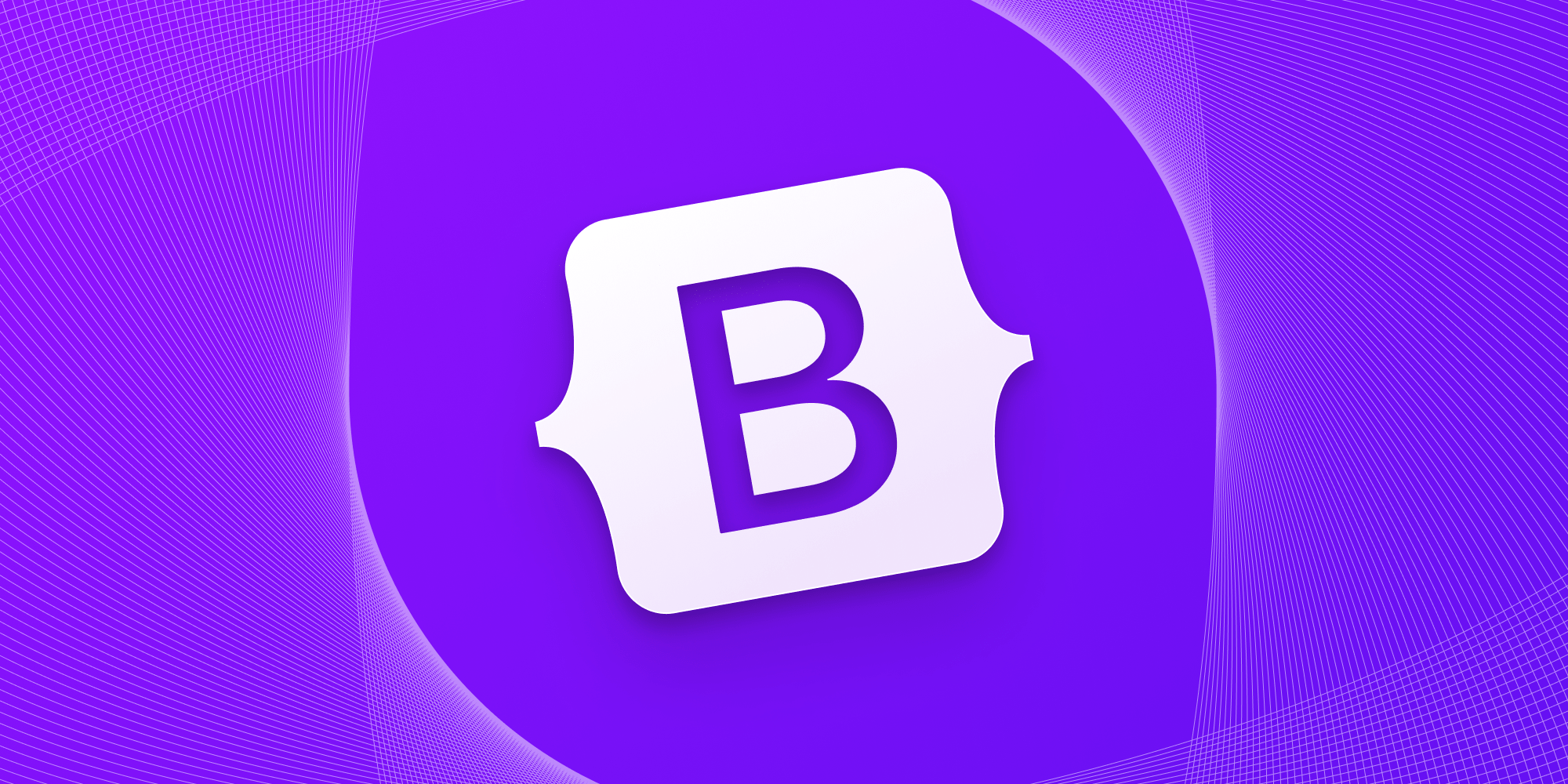
アコーディオン
Collapse JavaScriptプラグインと組み合わせて、垂直に折りたたむアコーディオンを構築します。