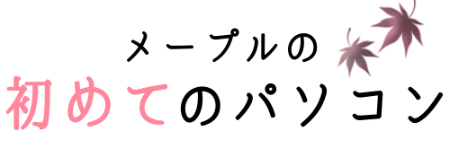ここでは、サーバーは「リトルサーバー」を契約し、ドメインは「お名前.com」を使用した場合の作成方法についてご説明します。
①ドメインを取得する
お名前.comにて、ドメインを取得します。

自分で決めたドメインが使用できるか、いくらかかるかチェックして取得します。
ドメインを自動更新する際に、お名前.com のポップアップがしたまでみれなくて困ったことがありました。
私のパソコンだけかもしれませんが、同じく困った方は、下記記事にまとめていますのでご参照ください。
②リトルサーバーを契約する
リトルサーバーのメリットとデメリットは、下記記事にまとめたのでご参照ください。

③ネームサーバーの設定
お名前.comでの設定
①お名前.com にログイン
②上のタブか横のタブの、「ネームサーバーの設定」にカーソルを当てて、「ネームサーバーの設定」をクリック
③「更新手続きをお忘れではございませんか?」の画面は、「更新画面から移動する」を選択
④ネームサーバーの設定を行うドメインの左側にチェックを入れる
⑤「他のネームサーバーを利用」のタブを選択し、「ネームサーバー情報を入力」のプライマリネームサーバーと、セカンダリネームサーバーに下記を入力
リトルドメインのネームサーバーは
ネームサーバー1:ns1.lsv.jp
ネームサーバー2:ns2.lsv.jp
となっています。(2024年4月の情報)
⑥確認画面へ進む
⑦「ドメインプロテクションでセキュリティ強化しませんか?」と出る
★これは有料のため注意!
どちらか選択する
⑧内容を確認し、「設定する」をクリック
リトルサーバーの設定
①リトルサーバーにログイン
②左側の「ドメイン設定」をクリック
③上の「ドメイン設定」の入力欄に取得したドメインを入力
④「ドメイン名のディレクトリを作成してパスとする」にチェックする
⑤「ドメインを追加する」をクリック
リトルサーバーでメールの設定、転送設定
メール設定
①リトルサーバーにログインして、左側の「メールアドレス設定」をクリック
②「【メールアドレス】」に
半角英数字と-(ハイフン) _(アンダースコア) .(ピリオド)
を使用して自分でアドレスを作成し入力
③隣のドメインの欄で、登録したドメインを選択する
④パスワードを設定する
(複雑なもので、8~32文字で作る)
⑤送信
⑥下の方に作成されたアドレスが出現
転送設定(任意)
わたしは Gmail を常に使用しているので、メールの受信を確認するなら Gmail で確認したいなと思い、転送設定を行いました。
①先ほどの「メールアドレス設定」の上の方のタブにある、「転送設定」をクリック
②転送設定をしたいメールアドレスをクリック
③「転送先メールアドレス」に転送先のアドレスを入力
④保存
データベース作成
データベースについては、ほかの記事にもまとめているのでご参照ください!
データベースユーザー作成
①リトルサーバーにログイン
②左側の「データベース」をクリックして、「データベースユーザー作成」をクリック
③データベースユーザー名は、リトルサーバー登録時に設定した「ユーザーID」と同じ!
④データベースパスワードを入力して「送信」をクリック
データベース作成
①(データベースユーザーをすでに作成している方は)リトルサーバーにログインして、左側の「データベース」をクリックして、「データベース作成」をクリック
②データベース名を入力して「データベース作成」をクリック
半角英数字の a-z A-Z 0-9 で 3-16文字以内で設定する
(データベース名は、原則、ユーザーIDの後に独自で考えたデータベース名を入力する)
SSL設定
SSLはインターネット上の通信を暗号化するもので、なりすましや改ざんを防ぐことができます。
ブラウザ上で鍵マークがつくため、安心感を与え、信頼を得ることができます。
①リトルサーバーにログイン
②左側の「Let’s Encrypt」をクリック
③対象ドメインの欄の「申請」をクリック
④確認画面が出てくるため、「はい」をクリック(完了するまで数分かかる)
④ステータスが「ok」になれば完了
WordPressのインストール
①リトルサーバーにログイン
②左側の「簡単インストール」をクリック
③「Wordpress」をインストール
※リトルサーバーのWordpressインストール欄には2つあります。
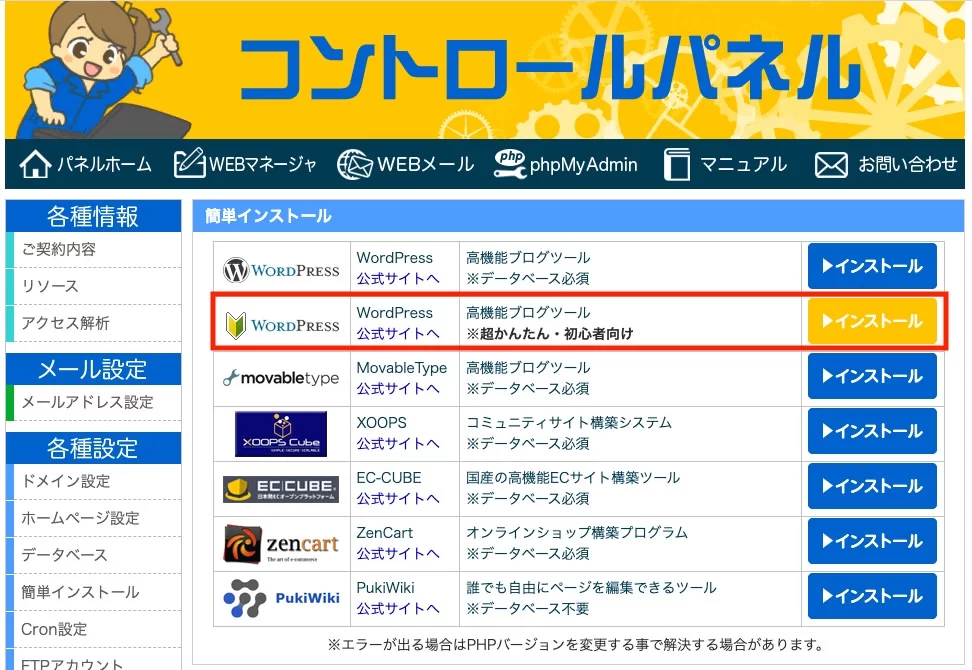
③ー1 Wordpress「※超かんたん・初心者向け」
これは、ワンクリックでインストールできるものです。
(1)2つ目の「※超かんたん・初心者向け」の右側にあるインストールをクリック
(2)必要事項を入力して、同意するにチェックを入れて、「超簡単インストール!」をクリックすればインストールされます!
③ー2 Wordpress「※データベース必須」
(1)一番上の「※データベース必須」の右側にあるインストールをクリック
(2)ドメインを選択し「次ページへ進む」をクリック
(3)「インストールするディレクトリを指定してください」の入力項目は入れなくてOK。「次ページへ進む」をクリック
(4)作成したデータベースを選択し、「次ページへ進む」をクリック
(5)「表示させるURLを選択してください」では、「https://ドメイン名」になる方を選択
(6)インストール
(7)URLが表示されるので、クリックする
(8)少し時間がかかりますが、なかなかページが出ない場合はリロードする
WordPressの設定
「ようこそ」から必要事項を入力します。
①サイトのタイトル
②ユーザー名
③パスワード
④メールアドレス
⑤検索エンジンでの表示
(検索エンジンがサイトをインデックスしないようにするにチェックを入れてしまうと、Googleの検索結果にでてこなくなります。)
あとはWordpressを自分でデザインしていく
テーマやプラグインなどを使用してデザインしていきます。
追加で設定しておきたいこともいくつかあります。
サイト作成についてまとめたものがありますので、そちらもご参照ください。